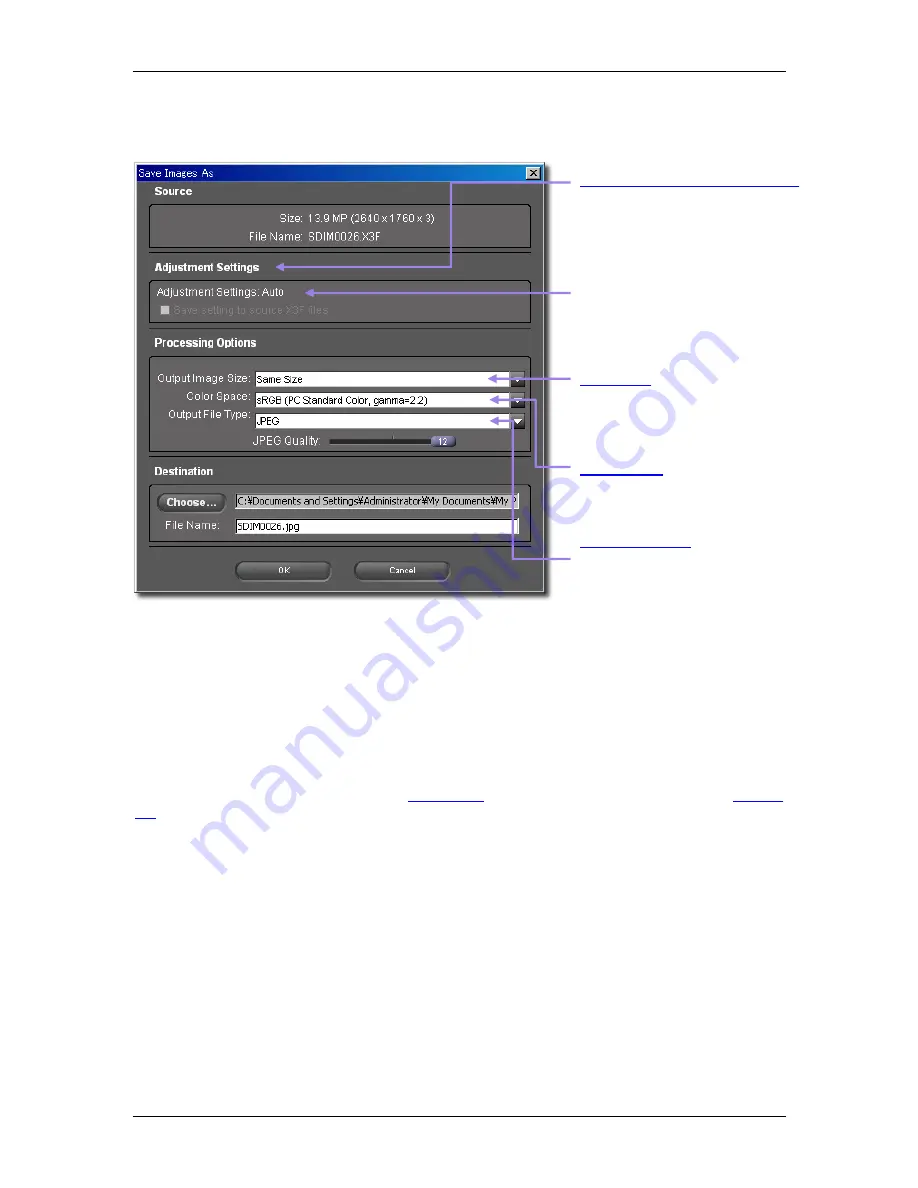
7
7
P
P
R
R
O
O
C
C
E
E
S
S
S
S
I
I
N
N
G
G
&
&
S
S
A
A
V
V
I
I
N
N
G
G
I
I
M
M
A
A
G
G
E
E
S
S
7
7
.
.
3
3
P
P
r
r
o
o
c
c
e
e
s
s
s
s
i
i
n
n
g
g
o
o
p
p
t
t
i
i
o
o
n
n
s
s
Use the pop-down menus and radio buttons to choose the processing settings to be applied to your image.
Adjustment Mode (X3F File only)
•
X3F
•
Auto
•
Custom Check option if you
Note: In the case of JPEG and
TIFF, it is not viewed
wish to update
stored adjustment
settings
in the X3F file.
Resolution
•
Same as original capture size
Same
•
Half size
•
Double size
Color Space
•
sRGB.,
•
AppleRGB.,
•
AdobeRGB.,
Output File Type
•
JPEG
•
8-bit TIFF
•
16-bit TIFF
Resolution
The default setting for resolution is the same as the resolution you selected when capturing the image on
your camera (High, Medium, or Low). You can also select one half, or double the resolution (one half or
double the number of pixels in each dimension) for your processed image to JPEG or TIFF.
Adjustment Settings
Three setting options are available:
X3F
as rendered on the camera or by SIGMA Photo Pro,
Auto
with
adjustments set automatically by SIGMA Photo Pro, and
Custom
with adjustments set by the user. For
more information on how settings work, see
Section 6.6
. For information on saving settings, see
Section
8.8
.
Color Space
Selecting the correct color space according to your output needs allows other programs, printers, and users
to receive correct color data. If you do not have a specific color management preference, it is recommended
that you choose either the PC or Mac standard color space (s RGB or Apple RGB). For more specific color
control, you can select other color spaces in the pop-down field according to your needs.
Output File Type
SIGMA Photo Pro supports JPEG, 8-bit TIFF and 16-bit TIFF.
Quality
You can also change compression when saving JPEG files.
SIGMA Photo Pro User Guide
31
















































