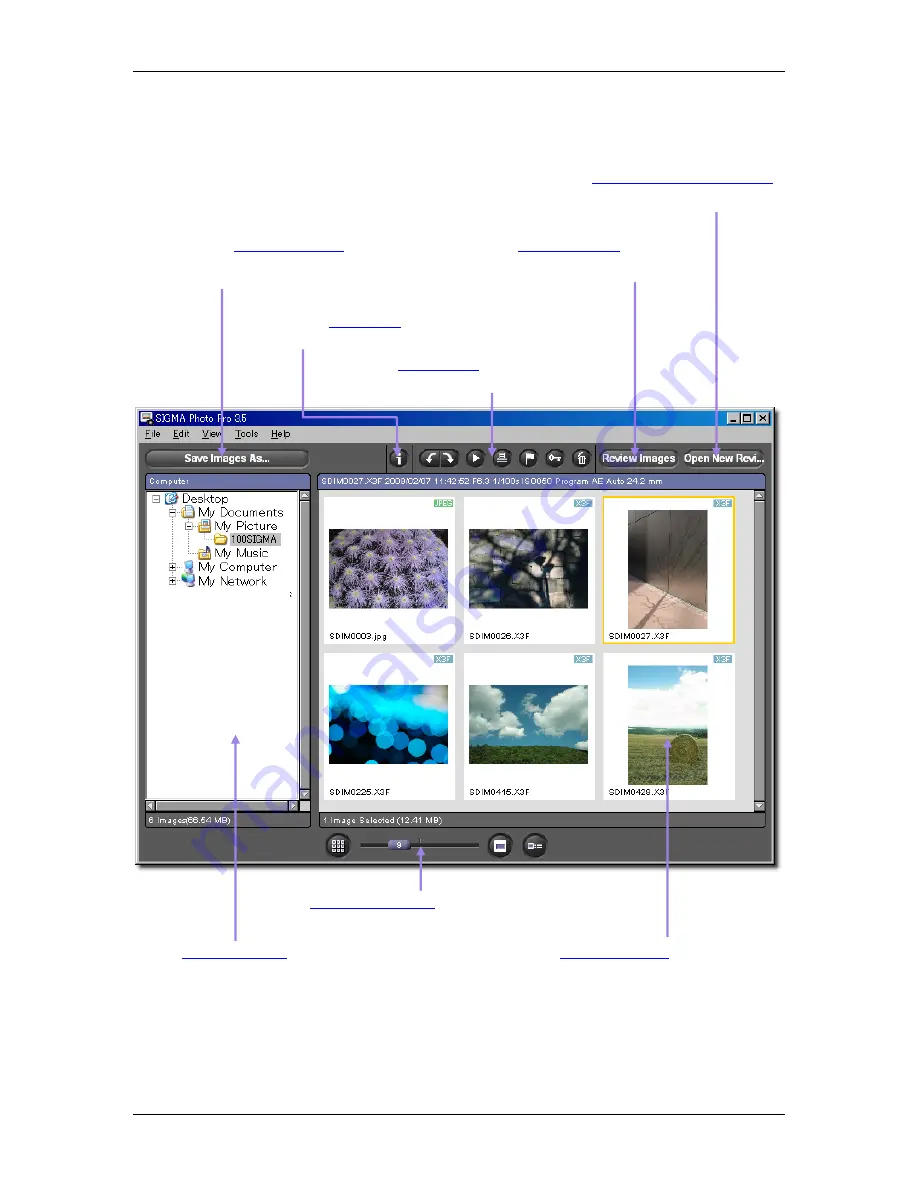
1
1
I
I
N
N
T
T
R
R
O
O
D
D
U
U
C
C
T
T
I
I
O
O
N
N
Main Window elements
Below are the key elements found in the Main Window. Click on any link to take you to the section in the
manual containing detailed descriptions.
SIGMA Photo Pro User Guide
3
Click on the
Review Images
button
p. 21
to open a Review Window for viewing
and adjusting an image
Click on the
Save Images As
button
p. 29
to process and save X3F
images in TIFF or JPEG formats
Use
Edit Buttons
p. 18
to rotate, mark,
lock, or delete selected images
Click the
Open New Review Window
button
p. 27
to diplay the addiitonal
images.
Click on the
Info Button
p. 42
to op
en
the Image Information Window
Click
Thumbnail Buttons
p. 16
or use the Thumbnail Zoom
Slider to control the size and style of the thumbnails.
The
Computer Pane
p. 15
shows the drives and
folders on your computer. When the camera is
connected, it will be displayed here. Click on a drive
or folder in the Computer Pane to display images in a
folder
The
Thumbnail Pane
p. 14
displays
images from your camera or from a
selected folder on your computer
Note; If you connect SD9 or SD10 cameras to the computer, they will not be detected. Please use
a CF card reader










































