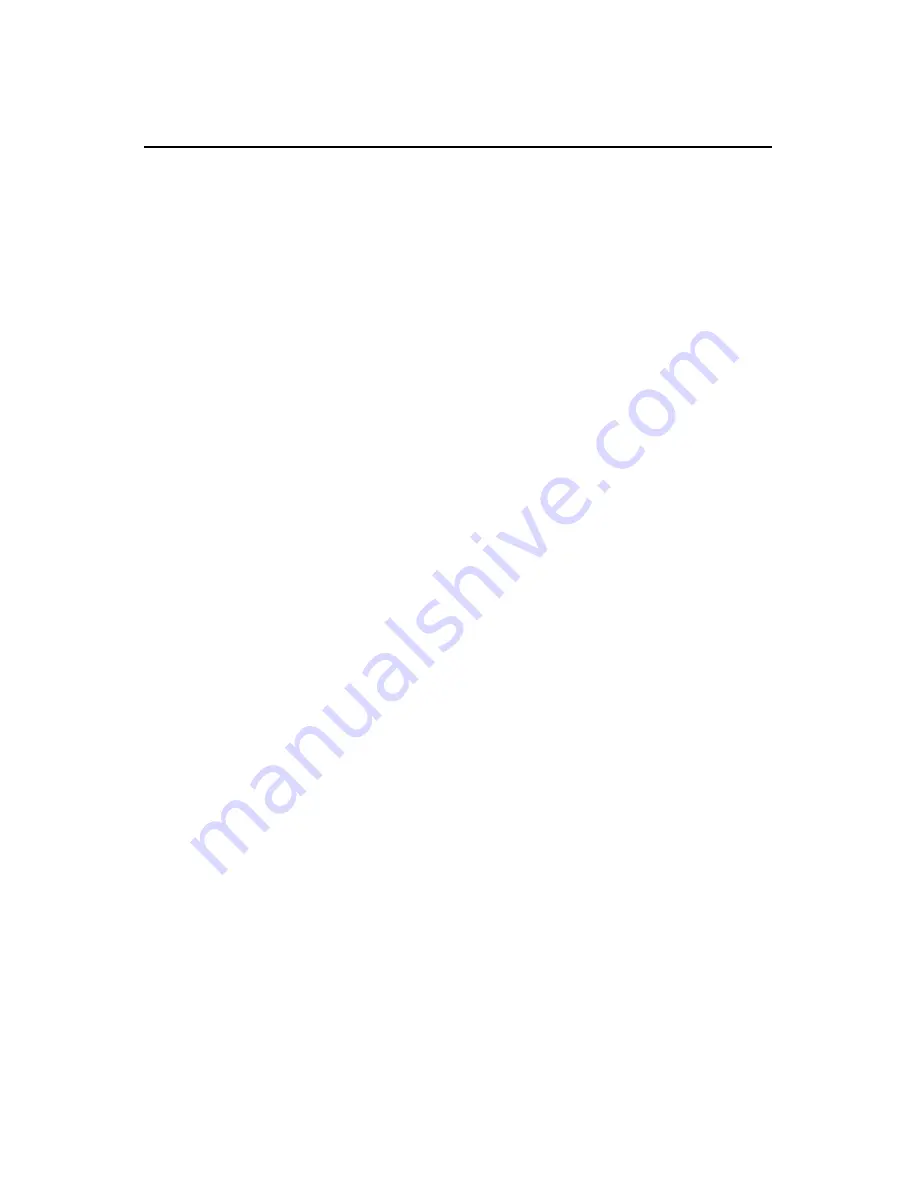
Clinitek Status Connect System
37
Operator’s Guide
4 Troubleshooting
General Information
This section of the Operator’s Guide lists various errors and messages. If an
operational or system problem occurs, an error code or message may display
on the screen with an explanation of the problem. If the problem persists,
record the error code, and contact your local technical service provider for
assistance.
If you turn the system off, you must retest the sample that was in process
when the error occurred.
Depending on configuration, the following messages may display and require
action to continue:
Not all required QC levels were run.
Exiting now will cause the QC test to fail.
The QC test has failed.
Patient tests cannot be run until a QC test is passed.
Disabling authorized operators will cause all stored data to be deleted.
Operator is not authorized to access this area.
Deleting records will clear the selected stored data.
Editing this custom color will cause all stored data to be deleted.
At least one color must be enabled.
The authorized operator list is full.
You must delete some operators before you can add more.
Copying the set up to the memory stick will delete all stored data.
It is not possible to copy Set Up.
The software versions do not match.
The software versions detected are not compatible. Install new software or
notify your local representative.
Summary of Contents for Clinitek Status Connect System
Page 1: ...Clinitek Status Connect System Operator s Guide For US Only 10490852 2009 12 135055 Rev A ...
Page 6: ...Clinitek Status Connect System 6 Operator s Guide ...
Page 14: ...Clinitek Status Connect System 14 Operator s Guide ...
Page 24: ...Clinitek Status Connect System 24 Operator s Guide ...
Page 36: ...Clinitek Status Connect System 36 Operator s Guide ...
Page 38: ...Clinitek Status Connect System 38 Operator s Guide ...
Page 54: ...Clinitek Status Connect System 54 Operator s Guide ...
Page 56: ...Addresses www siemens com diagnostics Clinitek Status Connect System 56 Operator s Guide ...
Page 58: ...Clinitek Status Connect System 58 Operator s Guide ...
Page 64: ...Clinitek Status Connect System 64 Operator s Guide ...
Page 68: ...Clinitek Status Connect System 68 Operator s Guide ...
Page 72: ...Clinitek Status Connect System 72 Operator s Guide ...






























