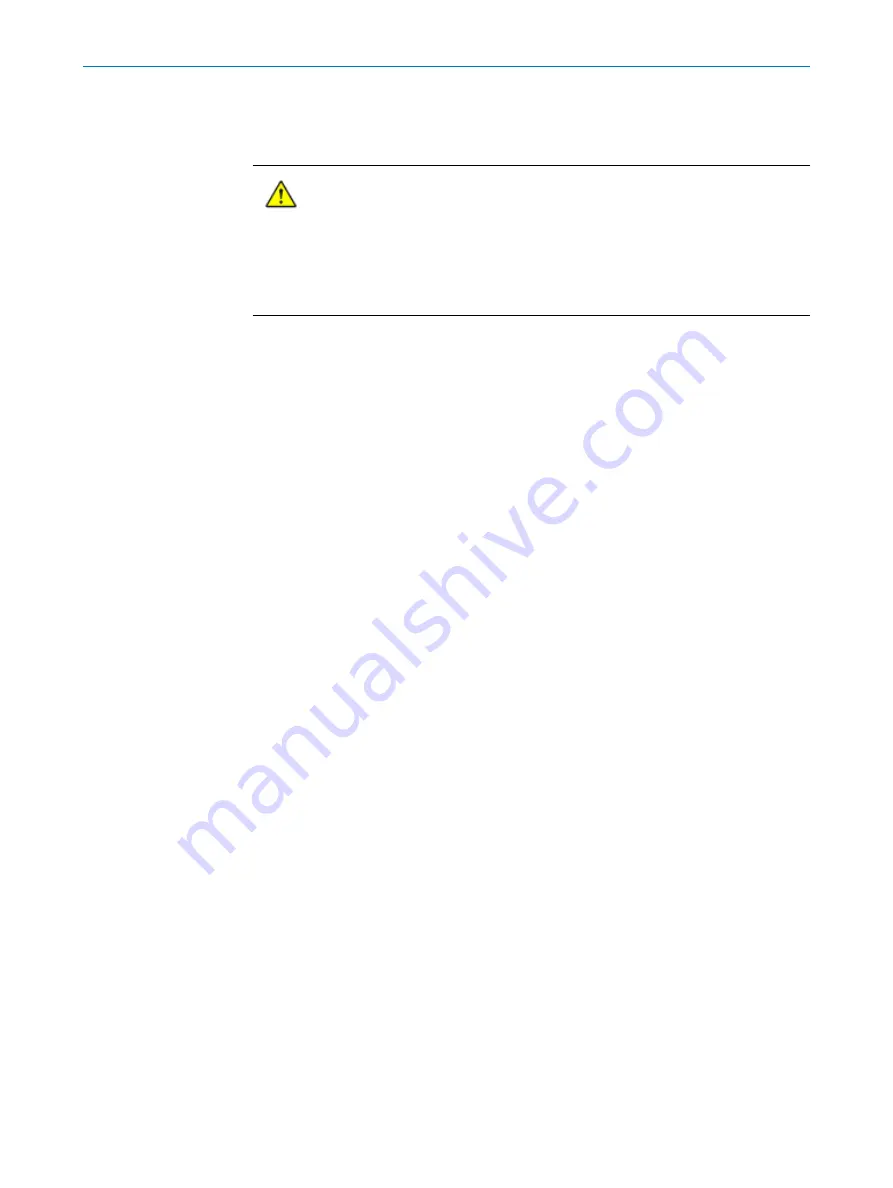
5
COMMISSIONING AND CONFIGURATION
22
SAFETY-RELATED 2D LIDAR SENSOR | TIM361S
8022483/108R/2018-07-09 | SICK
Subject to change without notice
5.4
Configuration of the sensor
Configuration of the sensor is done with SOPAS ET PC software.
DANGER
Risk of ineffectiveness of the protective device
Before establishing a connection between SOPAS ET and the TiM361S safety-
related laser scanner and before beginning configuration, ensure that the
machine, plant or application in which the TiM361S is involved as part of a safety
function is in a safe state.
5.4.1
Establishing the connection
Before launching SOPAS ET, a suitable cable (see chapter 3.4 "Accessories") must be
used to establish a USB connection between the configuration interface of the
TiM361S and the PC.
Double-click the program icon to start SOPAS ET – a new project is opened.
A quick search for connected devices is performed.
The progress bar shows how far the process has progressed. The x symbol to the
right of the progress bar enables you to end the search process prematurely.
Found devices are listed in the search results window. If the TiM361S was
previously connected to the PC via USB, it will appear in the search results.
Found devices can be inserted into the project from the search results area via drag &
drop, double-click, the Enter key, or the Add icon. They will remain in the search results
but are displayed in gray.
Devices can only be configured and observed if they are inserted into the project.
No actions can be performed on the device in the search results window.
A device driver must be installed before establishing a connection with the TiM361S for
the first time. Follow the instructions provided by SOPAS ET. When selecting the source
for the driver installation, choose the option "Upload from device."
5.4.2
Configure the device
To configure a device, double-click on the desired device.
This opens the device window which displays all the device parameters. You can
configure the device, download parameters to and from the device, or observe
parameter values in this window.
The parameter values then also remain in the project after you close the device
window.
Only when the main window is closed will you be informed that parameters must be
permanently saved in the device and parameter values will be lost if the project has not
been saved.






























