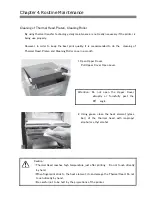Chapter 5. Error Handling
5-2
Paper Jam
1. Turn off the power of the printer.
2. Open the upper cover.
Pull Upper Cover Open Lever
3. Check whether the printer has some paper
left.
[In the case of no paper]
[In the case of no paper]
[In the case of no paper]
[In the case of no paper]
Go to Step 4.
[In the case of unused paper]
[In the case of unused paper]
[In the case of unused paper]
[In the case of unused paper]
Go to Step 8.
Attention: Do not open the Upper Cover
abruptly or forcefully past the
90
°
angle.
Paper
Summary of Contents for CHC-S1245
Page 11: ...Chapter 1 Important Safety Instruction 1 6 MEMO ...
Page 31: ...Chapter 2 Installing and Set Up 2 20 MEMO ...
Page 34: ...Chapter 3 Operation Panel 3 3 ...
Page 60: ......