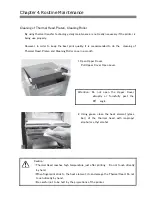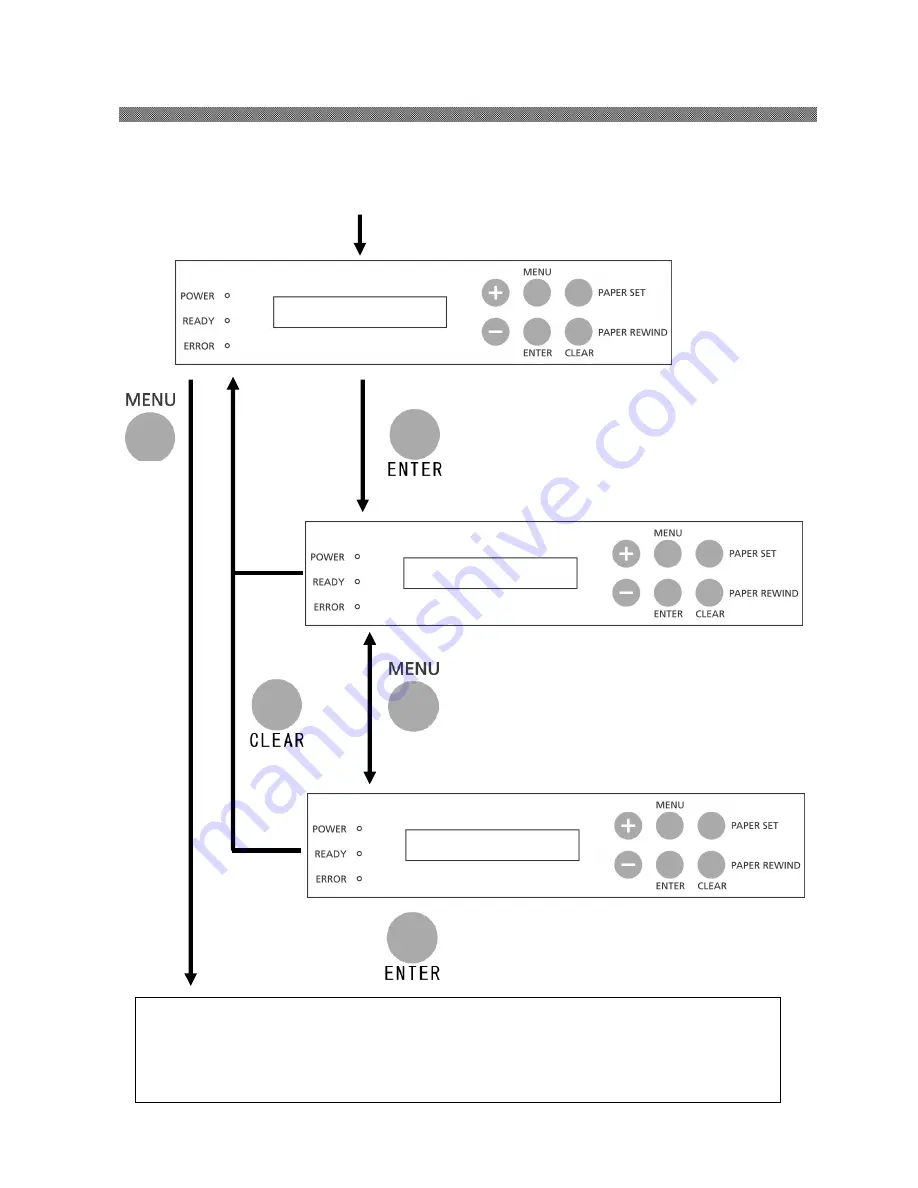
Chapter 3. Operation Panel
3-7
(from the previous page)
※
Displayed from firmware revision [ MAIN Firm = 4
、
DSP Firm = 2 ]
Print Mode
This figure shows the menu of Print Mode.
Press ENTER button to shift the menu of
change setting of Print Mode.
Press MENU button to shift the next menu.
Mode
:
Standard
Pressing MENU button, the Print Mode is
changed.
Mode
:
Fine
Pressing ENTER button, the LCD is flashing in
a moment and Print Mode is set.
Display is changed as below depending on the revision number of firmware.
1. up to [ MAIN Firm = 9
、
DSP Firm = 5 ]
→
(
Return to Test Print Mode
)
2. [ MAIN Firm = 10
、
DSP Firm = 6 ]
→
(
to the 3-8 page
)
3. [ MAIN Firm = 11
、
DSP Firm = 7 ] or more
→
(
to the next page
)
Summary of Contents for CHC-S1245
Page 11: ...Chapter 1 Important Safety Instruction 1 6 MEMO ...
Page 31: ...Chapter 2 Installing and Set Up 2 20 MEMO ...
Page 34: ...Chapter 3 Operation Panel 3 3 ...
Page 60: ......