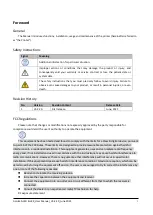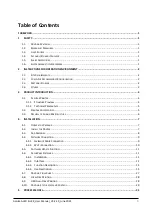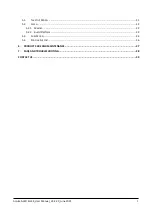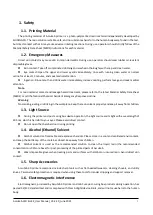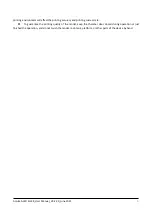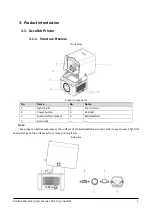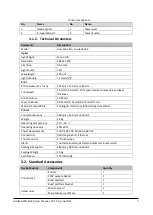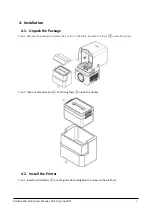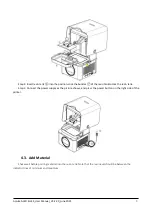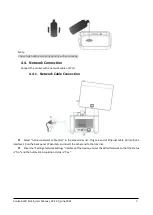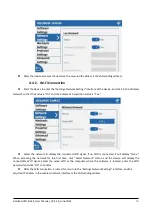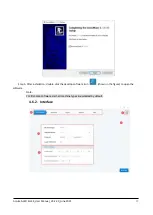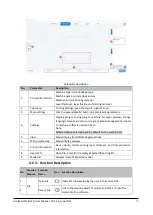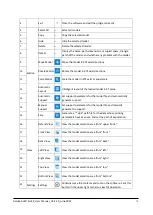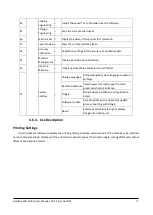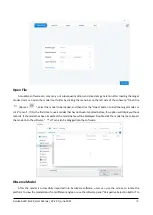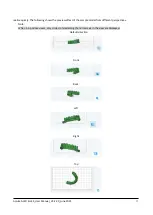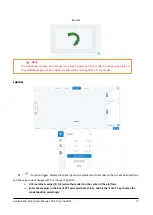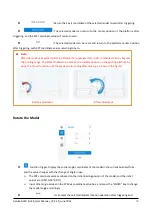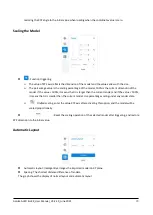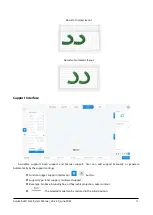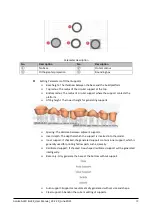AccuFab-L4D & L4K_User Manual_V3.2.20_June 2021
7
4.
Installation
4.1.
Unpack the Package
Step 1: Remove the package and place the printer on the table. Remove the foam
③
inside the printer.
Step 2:
Take out accessory box
④ from fixing foam ③ inside the printer.
4.2.
Install the Printer
Step 1:
Insert build platform ⑤ into the guide slot and
tighten the screw on the platform.