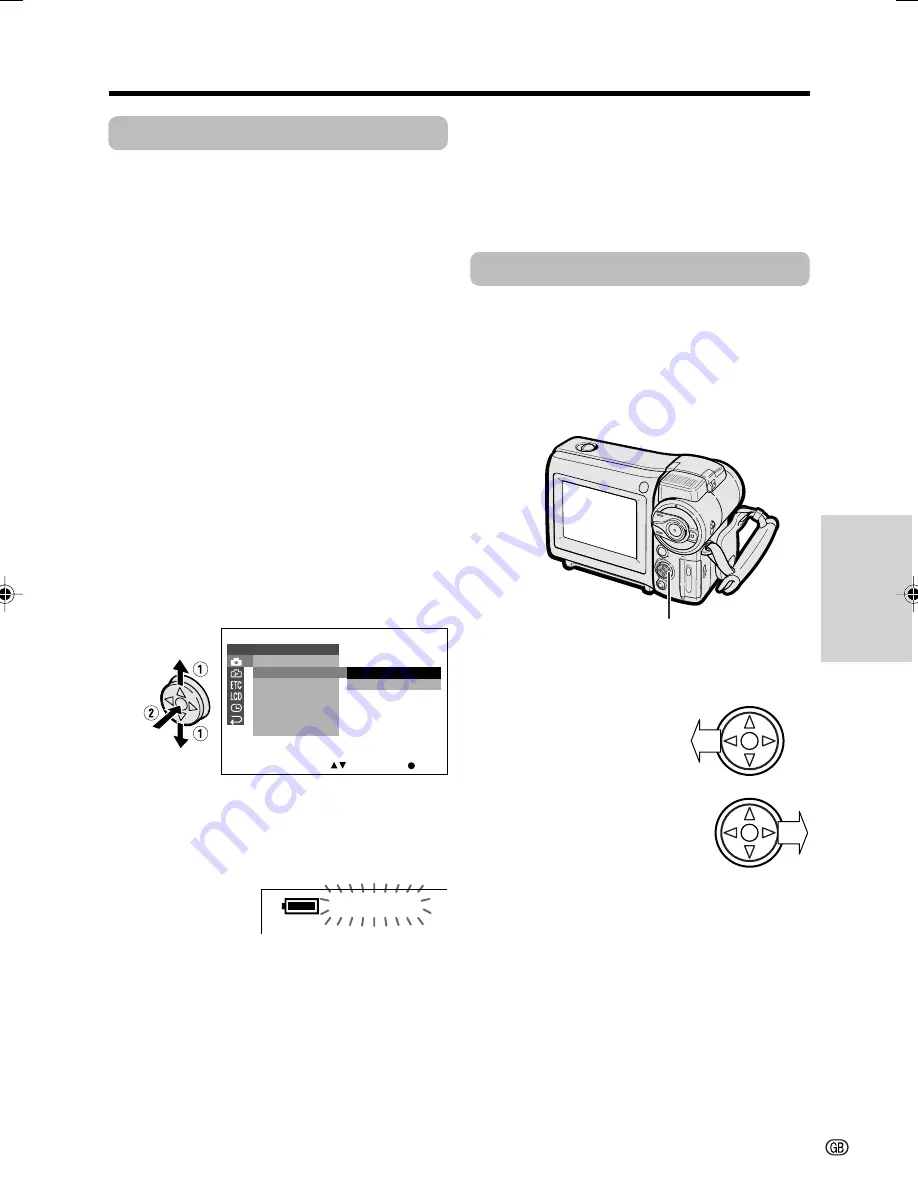
Useful Features
31
Quick Return
Available mode:
Tape Camera
If while playing back your tape you want to
quickly return to the last recorded scene and
start recording again, use the quick return
function.
1
Set the camcorder to Tape Camera
mode.
2
In Recording Standby mode, press the
DISPLAY button until the mode screen
appears.
3
Press
l
or
m
on the Operation button
to select “MENU”, then press the centre
of the Operation button.
4
Press
l
or
m
to select
T
, then press
the centre of the Operation button.
5
Press
l
or
m
to select “QK. RETURN”,
then press the centre of the Operation
button.
6
Press
l
or
m
to select “START”, then
press the centre of the Operation button.
• “SEARCH” flashes, and the tape begins
fast forwarding or rewinding to the end
of the last recorded scene.
• When the tape reaches the end of the
last recorded scene, “FINISHED” is
displayed, and the camcorder enters
Recording Standby mode.
7
Press the DISPLAY button to turn off the
menu screen.
Notes:
• To cancel the quick return function while
“SEARCH” is flashing, press the centre of the
Operation button twice.
• Quick return will not work if you remove the
cassette and reload it after recording or if
nothing has been recorded since loading.
Edit Search
Available mode:
Tape Camera
The edit search function lets you search,
without switching from Tape Camera mode to
Tape Playback mode, for the point on the tape
where you wish to start recording next.
1
Set the camcorder to Tape Camera
mode.
2
In Recording Standby
mode, press and hold
down
j
(reverse edit
search) or
k
(forward
edit search) on the
Operation button.
3
When you find the point where you want
to begin recording, release the button.
Notes:
• The sound is off during search.
• Forward edit search is performed at the same
speed as normal playback, and reverse edit
search at 6.5 times the normal playback.
• You may experience picture noise during reverse
edit search.
• When using manual focus, the edit search
function does not work.
S E T T I N G 1
Q K .
D G T L
R E T U R N
Z O OM
T A P E
S P E E D
R E T U R N
S E T
S E L E C T
E F F E C T
P I C .
S T A R T
S T O P
S E A R C H
Operation button
VL-MC500S-GB-030-037
02.7.16, 3:27 PM
31
Summary of Contents for ViewCam VL-MC500S
Page 2: ......






























