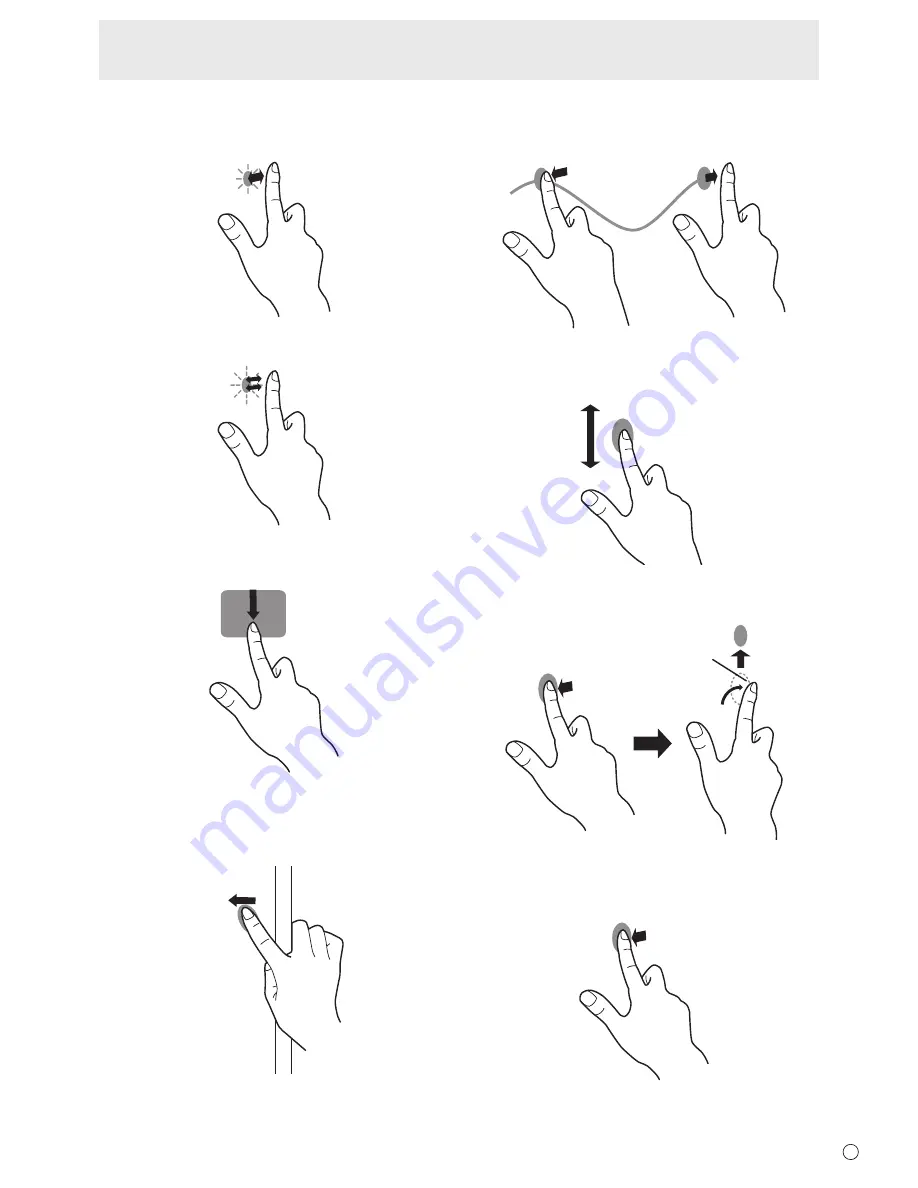
19
E
n
Common finger and touch pen actions
Single-tap
Touch the screen with your finger/touch pen.
Double-tap
Quickly touch the screen twice with your finger/touch pen.
Swipe
Touch the screen with your finger/touch pen, move without
lifting, and then stop.
Swipe from edge of screen
After touching the edge of the monitor with your finger/touch
pen, move horizontally without releasing your finger/touch pen
and then stop.
Drag-and-drop
Touch the screen with your finger/pen and move without lifting.
When you have finished the movement, lift your finger/touch
pen.
Slide to pan
With your finger/touch pen touching the screen, move it up
and down to scroll the screen.
Flicks
Move your finger/touch pen in a flicking motion.
Flick your finger
Press-and-hold
Press briefly with your finger/touch pen, and then lift your
finger/touch pen from the screen.
Touch Action
Summary of Contents for PN-K322B
Page 1: ...PN K322B LCD MONITOR OPERATION MANUAL ...
Page 2: ......
Page 41: ...PN K322B Ma EN13F 1 ...
















































