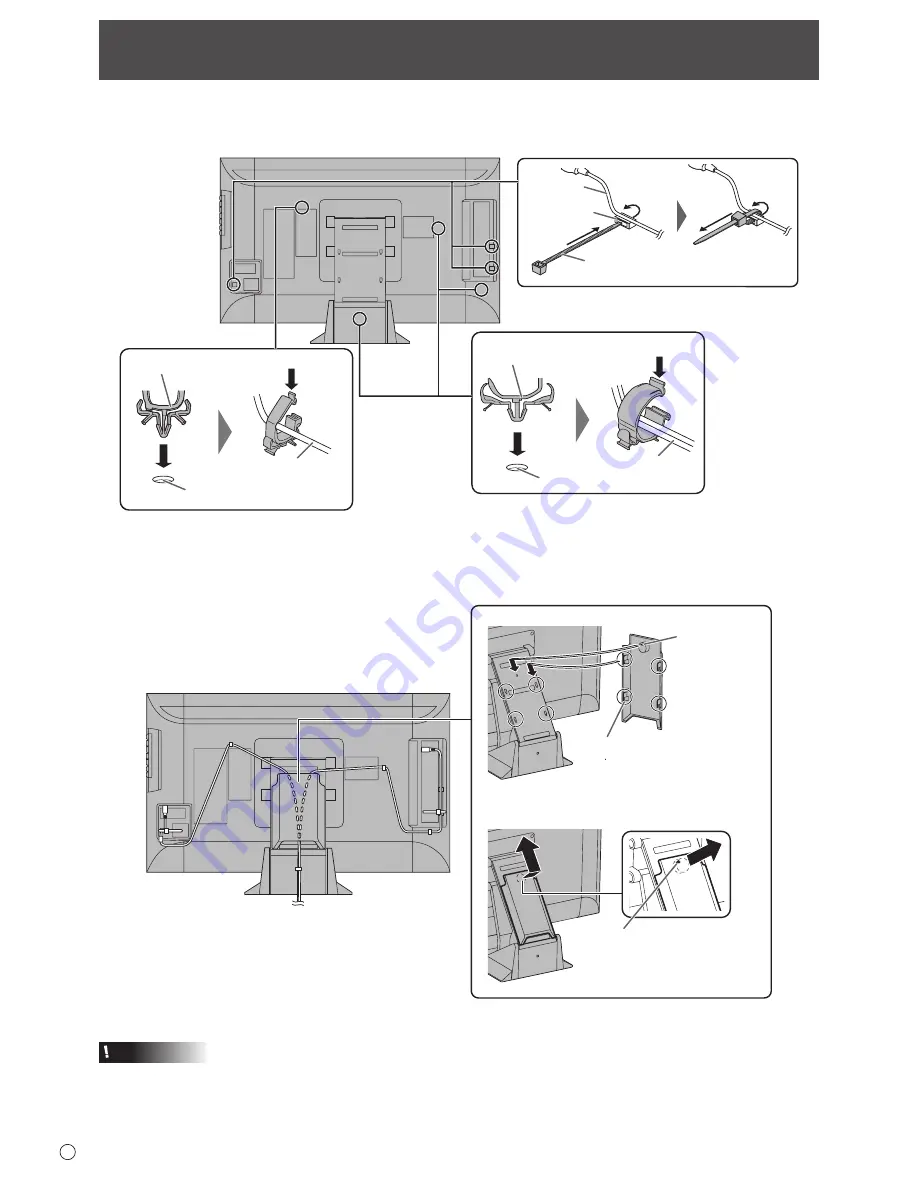
14
E
Binding Cables
n
Fastening the cables
The cables connected to the terminals on the rear of the monitor can be fastened with the cable clamp.
Attach the cable clamps to the attachment parts on the back of the monitor and the stand, and bind the cables.
Cable clamp
Cable clamp
attachment
Cable
Cable clamp (small)
Cable clamp
attachment
Cable
Cable clamp (large)
Cable clamp
attachment
Cable
n
Storing the cables
After you have secured the cables connected to the back of the monitor with the cable clamp, you can store the cables in the
cable cover.
The cable cover
is attached by
hanging from the
hooks
Slightly lift the cable cover,
and with the tab clear of
the hole, move up and
remove
The tab inserts
into the hole to
hold the cable
cover
How to attach the cable cover
How to remove the cable cover
Caution
• Do not forcibly bend or apply force to the cables. Risk of wire breakage or other damage.
• When attaching the cable cover, do not pinch the cables.
• Arrange the cable to allow for use with the monitor slid to the bottommost position (about 25° from horizontal).
Summary of Contents for PN-K322B
Page 1: ...PN K322B LCD MONITOR OPERATION MANUAL ...
Page 2: ......
Page 41: ...PN K322B Ma EN13F 1 ...















































