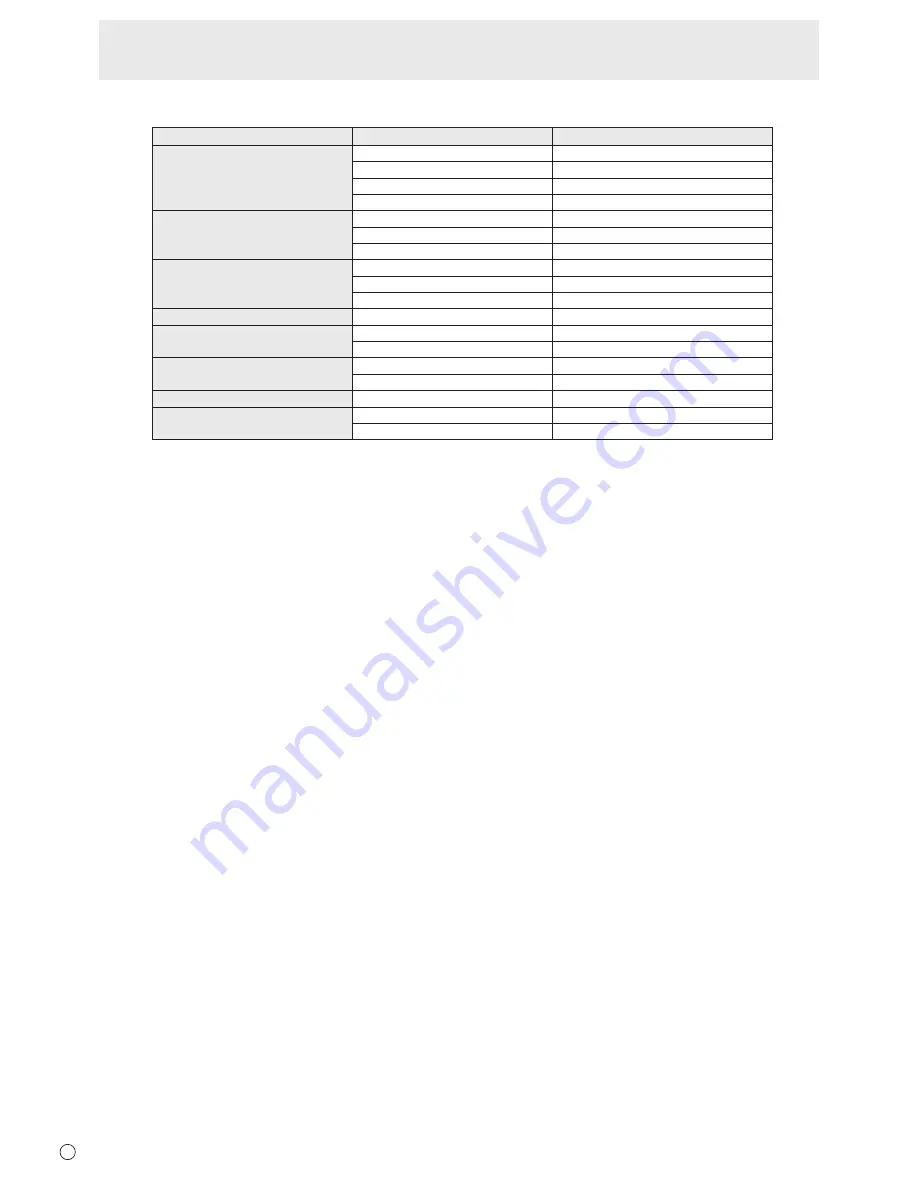
38
E
n
Compatible signal timing (AV)
Screen resolution
Frequency
HDMI
1920 × 1080p
24Hz
Yes
50Hz
Yes
59.94Hz
Yes
60Hz
Yes
1920 × 1080i
50Hz
Yes
59.94Hz
Yes
60Hz
Yes
1280 × 720p
50Hz
Yes
59.94Hz
Yes
60Hz
Yes
720 × 576p
50Hz
Yes
720 × 480p
59.94Hz
Yes
60Hz
Yes
640 × 480p(VGA)
59.94Hz
Yes
60Hz
Yes
720(1440) × 576i
50Hz
Yes
720(1440) × 480i
59.94Hz
Yes
60Hz
Yes
n
Power management
This monitor conforms to VESA DisplayPort power management.
n
DDC (plug and play)
The monitor supports the VESA DDC (Display Data Channel) standard.
DDC is a signal standard for plug and play between monitors and computers. Information about resolution and other parameters
is exchanged between the two. This function can be used if the computer supports DDC and it has been configured to detect
plug-and-play monitors.
There are several types of DDC, depending on the communication method used. This monitor supports DDC2B.
Specifications
Summary of Contents for PN-K322B
Page 1: ...PN K322B LCD MONITOR OPERATION MANUAL ...
Page 2: ......
Page 41: ...PN K322B Ma EN13F 1 ...




































