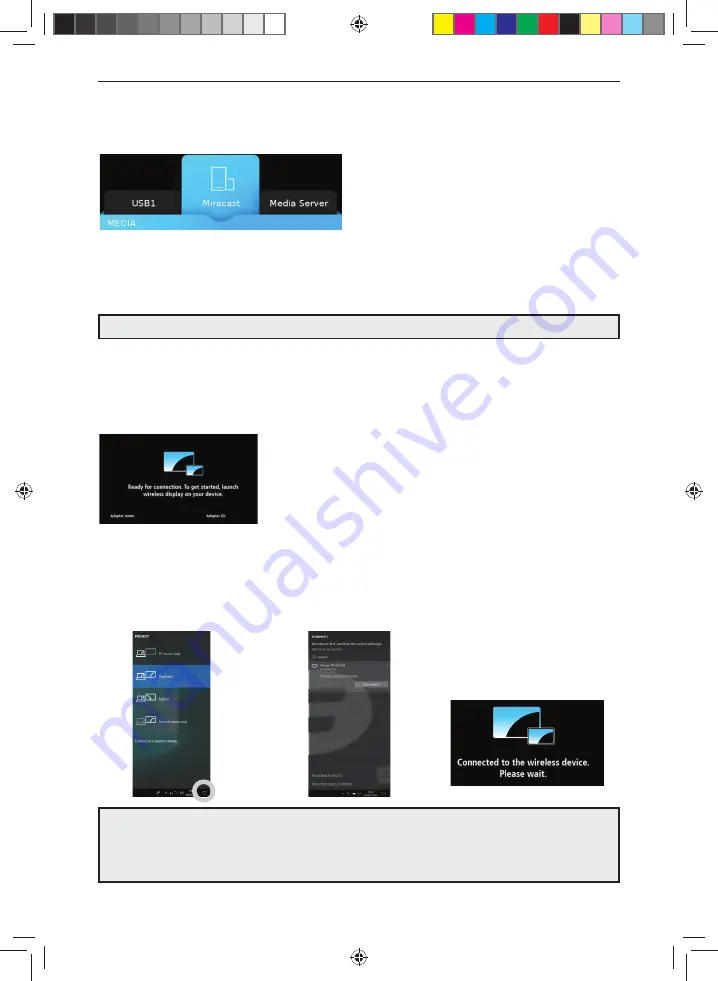
40
Media Menu
MEDIA MENU
Miracast (Screen mirroring)
To access this menu, press [MENU] button on the remote control and scroll right.
To select a sub menu press [OK]
If you wish to make changes to any of the default settings, use the scroll buttons.
To confi rm any settings press [OK] button. To exit this menu at any time, press [EXIT] button.
Although the TV has many of the most popular Apps preinstalled, the Miracast function allows almost
unlimited Apps to be shown on the TV screen including many on demand videos, subscription based
services and your favourite applications such as Amazon TV, Emails, Facebook, etc.
The Miracast (screen mirroring) feature allows you to connect to a compatible Smartphone, Tablet, PC or
Laptop wirelessly and ‘mirror’ what is on your device onto the TV’s screen
.
See below an example of a connection to a Laptop PC running Windows 10 that has built in Wireless
Display.
For connection to other types of devices please refer to the instruction manual that came with your
device.
Click on the monitor icon (circled
below) to access this feature.
Once you’re connected, you will
see this screen on your Laptop/PC.
Note:
Many Android and Windows devices support screen mirroring. For Apple devices, you need a separate Apple TV
box to allow screen mirroring onto non Apple products.
Note:
If your smartphone or tablet does not include mirroring, it may be possible to connect a suitable cable from your
device directly to one of the HDMI inputs on the rear of the TV. Suitable cables for your device should be available from
a local electronics retailer.
Once a successful connection is made,
your TV will display this screen.
Note:
USB indication will only appear when a USB stick is plugged into either of the USB sockets.
LC-24DHG6132KM SHA-MAN-0461 User Guide - Sharp SMART Mobile LED TV FVP.indd Sec1:40
LC-24DHG6132KM SHA-MAN-0461 User Guide - Sharp SMART Mobile LED TV FVP.indd Sec1:40
13/08/2019 15:40:54
13/08/2019 15:40:54



























