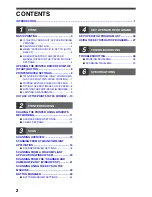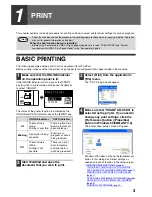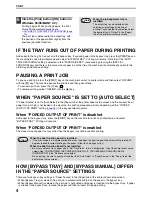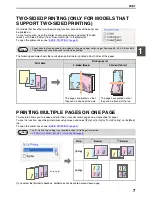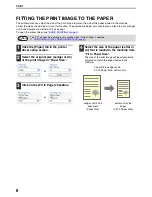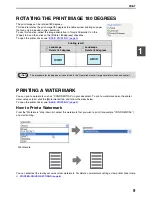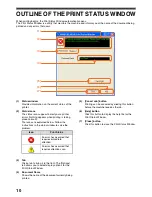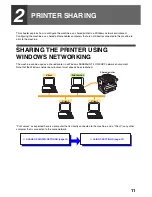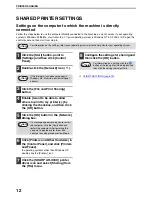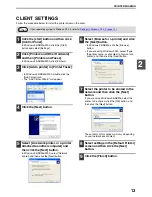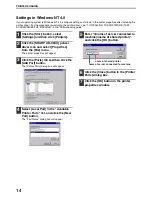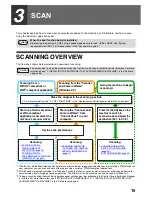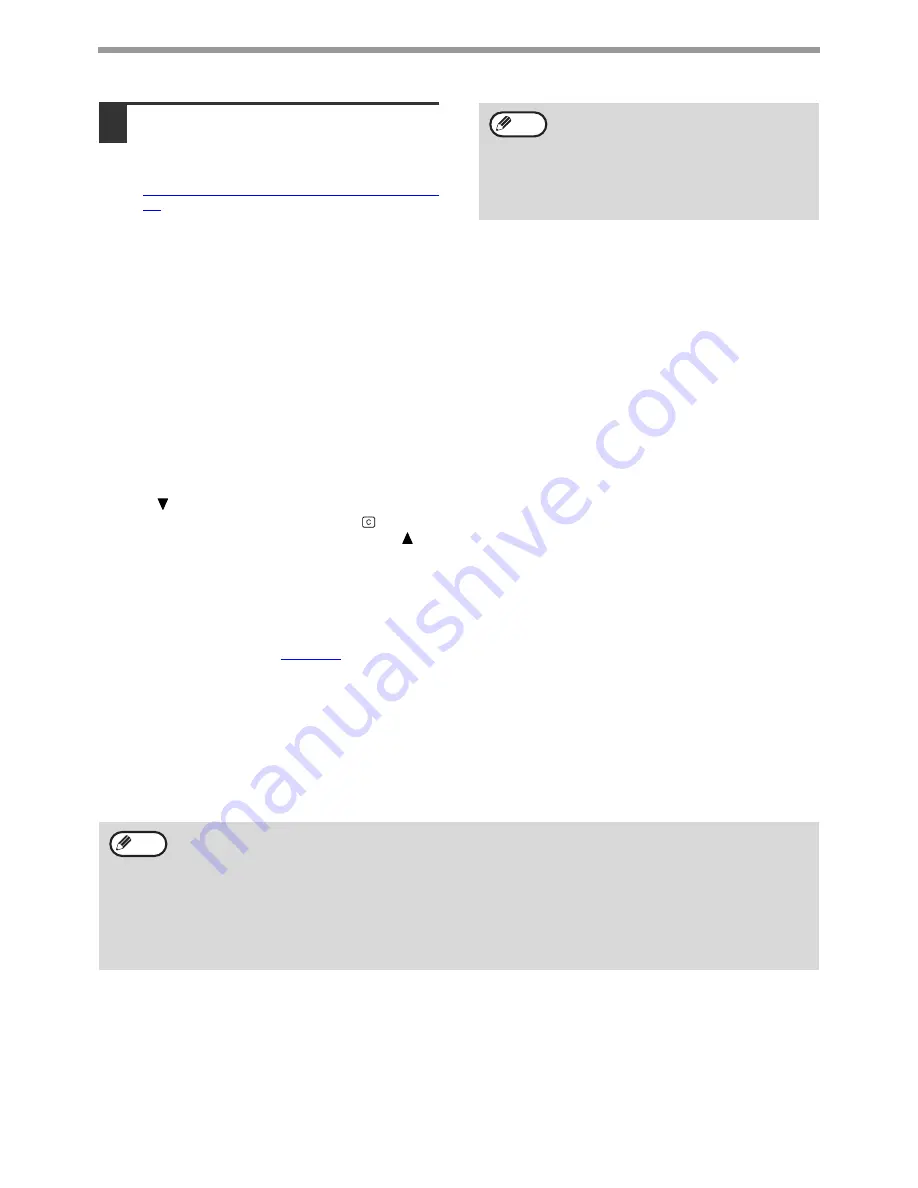
4
5
Click the [Print] button ([OK] button in
Windows 95/98/Me/NT 4.0).
Printing begins. When printing begins, the Print
Status Window automatically opens.
☞
OUTLINE OF THE PRINT STATUS WINDOW (page
10)
The print job is delivered to the output tray, with
the position of the paper offset slightly from the
previous job (offset function).
IF THE TRAY RUNS OUT OF PAPER DURING PRINTING
Add paper to the tray that ran out or to the bypass tray. If you add paper to the bypass tray, press the [PRINT] key on
the machine to switch to printer mode and select "BYPASS-TRAY". Printing will resume. Note that if the "AUTO
TRAY SWITCHING" setting is selected in the "PAPER SIZE SET" (accessed by pressing the [SPECIAL
FUNCTION] key) and there is the same size of paper in another tray, the machine will automatically switch to the
other tray and continue printing.
PAUSING A PRINT JOB
To pause a print job, press the [PRINT] key on the machine to switch to printer mode and then select "OFFLINE"
with the [
] key. The machine pauses the print job and then goes offline.
• To cancel a print job, press the [C] key (
).
• To resume printing, select "ONLINE" with the [
] key.
WHEN "PAPER SOURCE" IS SET TO [AUTO SELECT]
If "Paper Source" is set to [Auto Select] in the [Paper] tab of the printer driver setup screen and the correct size of
paper for a print job is not loaded in the machine, the printing procedure will vary depending on the "FORCED
OUTPUT OF PRINT" setting
(page 26)
in the key operator programs.
When "FORCED OUTPUT OF PRINT" is disabled
Add paper to the bypass tray, press the [PRINT] key on the machine to switch to printer mode, and select
"BYPASS-TRAY". Printing will resume.
When "FORCED OUTPUT OF PRINT" is enabled
The closest size of paper in a tray other than the bypass tray will be used for printing.
HOW [BYPASS TRAY] AND [BYPASS MANUAL] DIFFER
IN THE "PAPER SOURCE" SETTINGS
There are two bypass tray settings in "Paper Source" in the [Paper] tab of the printer driver setup screen:
• When [Bypass Tray] is selected, the print job is automatically printed on the paper in the bypass tray.
• When [Bypass Manual] is selected, the print job is not printed until paper is inserted into the bypass tray. If paper
is already in the bypass tray, remove the paper and then re-insert it to begin printing.
When the job separator tray is
installed
The output tray can be selected when
selecting print settings at the time of
printing. To change the tray selection, select
the desired tray in "Output" in the [Paper]
tab of the printer driver setup screen.
Note
When the dual function board is installed
• If the print image is in a different orientation than the paper, the print image will be automatically rotated 90
degrees to enable correct printing on the paper. (Other than the bypass tray)
When the dual function board is not installed
• Be sure to set each tray's paper size in "Set Tray Status" in the "Configuration" tab of the printer driver setup
screen. See "CONFIGURING THE PRINTER DRIVER" in "3. TROUBLESHOOTING AND USEFUL
INFORMATION" in the "Software setup guide".
When printing, be sure to specify a tray other than "Auto Select" in "Paper Source" in the "Paper" tab of the
printer driver setup screen.
Note