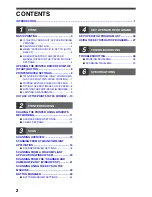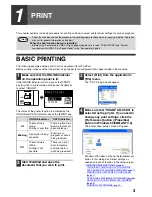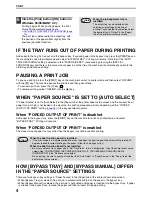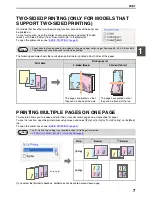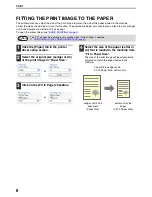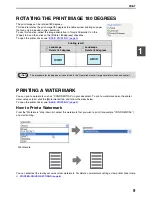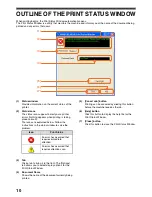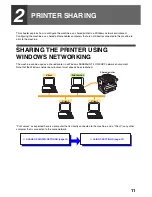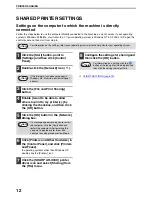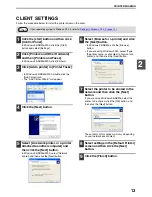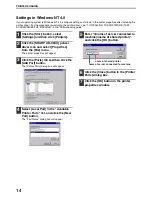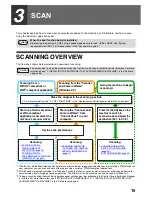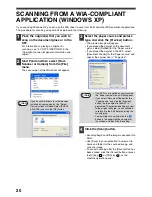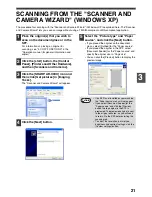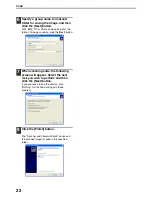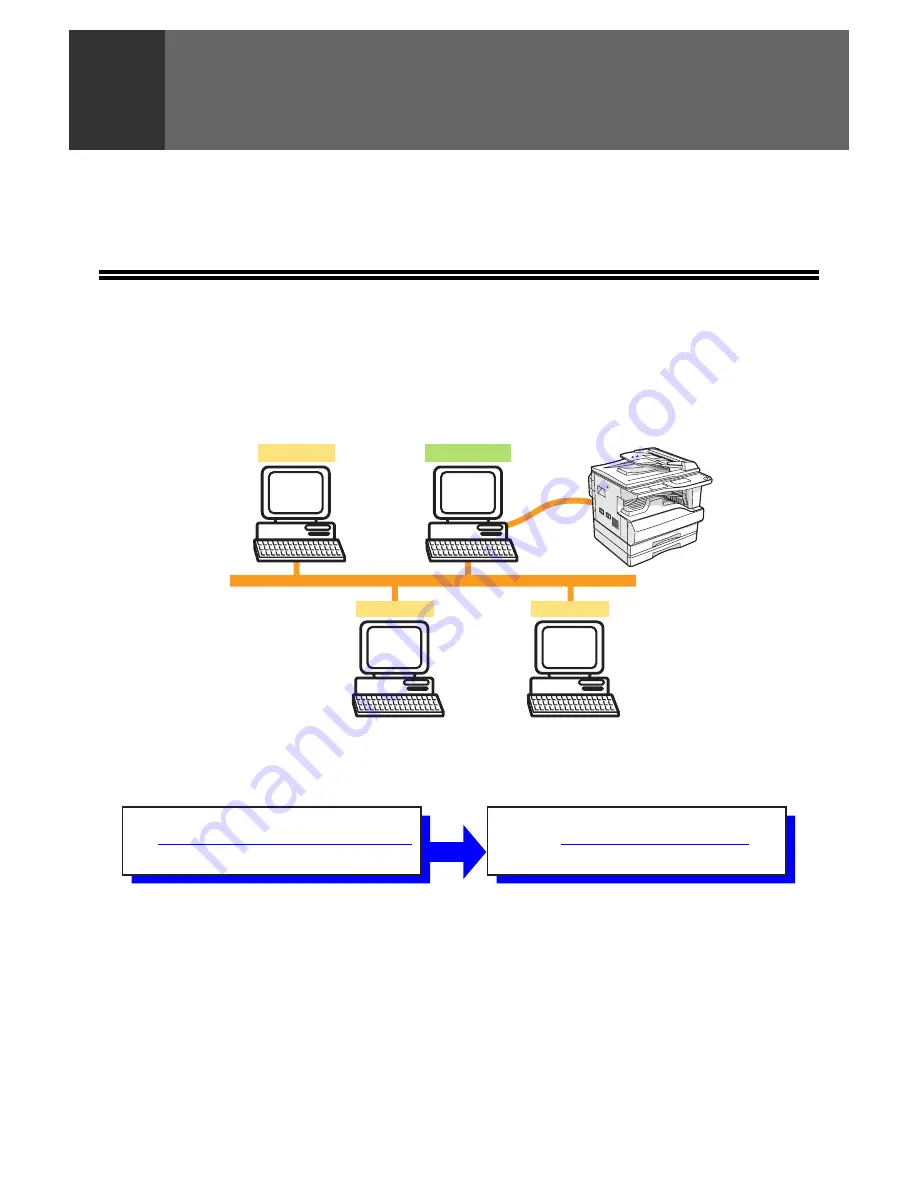
11
2
PRINTER SHARING
This chapter explains how to configure the machine as a shared printer in a Windows network environment.
Configuring the machine as a shared printer enables computers that are not directly connected to the machine to
print to the machine.
SHARING THE PRINTER USING
WINDOWS NETWORKING
The machine can be used as a shared printer in a Windows 95/98/Me/NT 4.0/2000/XP network environment.
Note that the Windows network environment must already be established.
"Print server" as explained here is a computer that is directly connected to the machine, and a "Client" is any other
computer that is connected to the same network.
Shared printer
Client
Client
Client
Print server
☞
CLIENT SETTINGS (page 13)
☞
SHARED PRINTER SETTINGS (page 12)