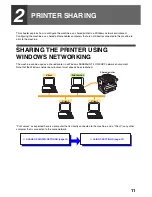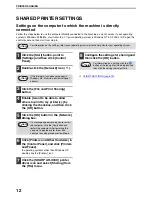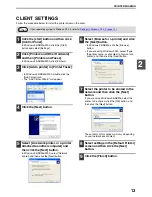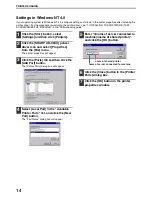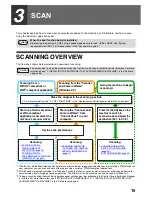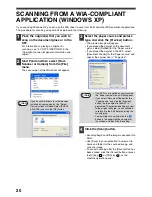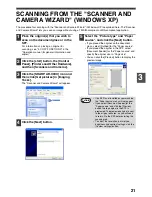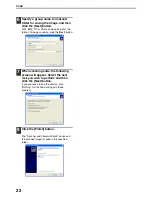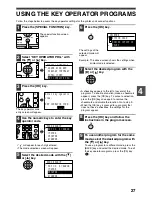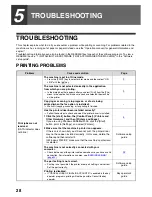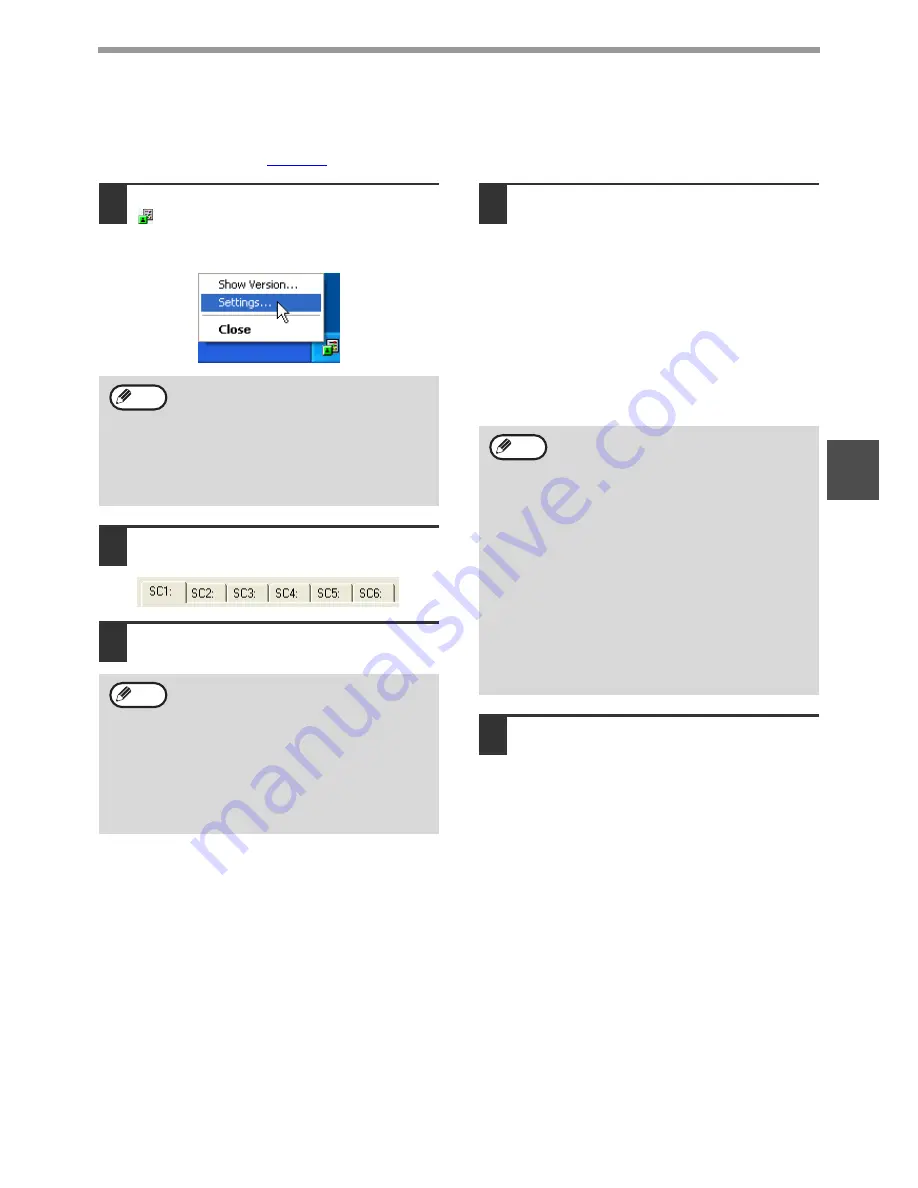
25
SCAN
3
BUTTON MANAGER SETTINGS
If you need to configure Button Manager settings, follow the steps below. For details on Button Manager settings,
see Button Manager Help.
(page 24)
1
Right-click the Button Manager icon
(
) on the task bar and select
[Settings] from the pop-up menu.
The Button Manager settings will open.
2
Click the tab that you wish to
configure.
3
Set up the start-up application in the
"Application Selection" area.
4
Select scanning conditions such as
"Color Mode" and "Scanning Side" in
the "Scan Setup" area.
• If you placed a two-sided original in the RSPF,
select [Duplex-Book] or [Duplex-Tablet] as
appropriate for the position of the binding on
the original.
• The name of the tab can be changed. Click the
[Menu Name] button and enter a new name.
After entering a name, click the [Apply] button
or [OK] button. This also changes the scan
destination name that appears on the machine.
(Example: SC1: XXXXX)
5
Click the [OK] button.
This completes the settings.
If the Button Manager icon does not appear
on the task bar, click the [start] button,
select [All Programs] ([Programs] in other
than Windows XP), select [Sharp Button
Manager G], and then click [Button
Manager] to start Button Manager. The
Button Manager icon appears on the task
bar.
• If the [Show TWAIN setting screen when
scanning] checkbox is selected, the
setting screen will appear when scanning
is executed to let you adjust the scanning
conditions.
• If an application other than [FAX] is
selected, you can select the "File format"
of the scanned image. If [PDF] is selected
for the file format, the image quality may
be slightly degraded.
Note
Note
• If you selected [Duplex-Book] or
[Duplex-Tablet] from the "Scanning Side"
menu, select "Right Edge Fed First" or
"Leading Edge Fed First" for the
orientation of the original.
• For original sizes for which two-sided
scanning is possible, see "REVERSING
SINGLE PASS FEEDER / SINGLE PASS
FEEDER" in "3. PERIPHERAL DEVICES
AND SUPPLIES" in the "Operation
manual (for general information and
copier)".
• Some settings cannot be selected in
some applications.
• When [Show TWAIN settings when
scanning] is selected, only [Menu name]
can be selected.
Note