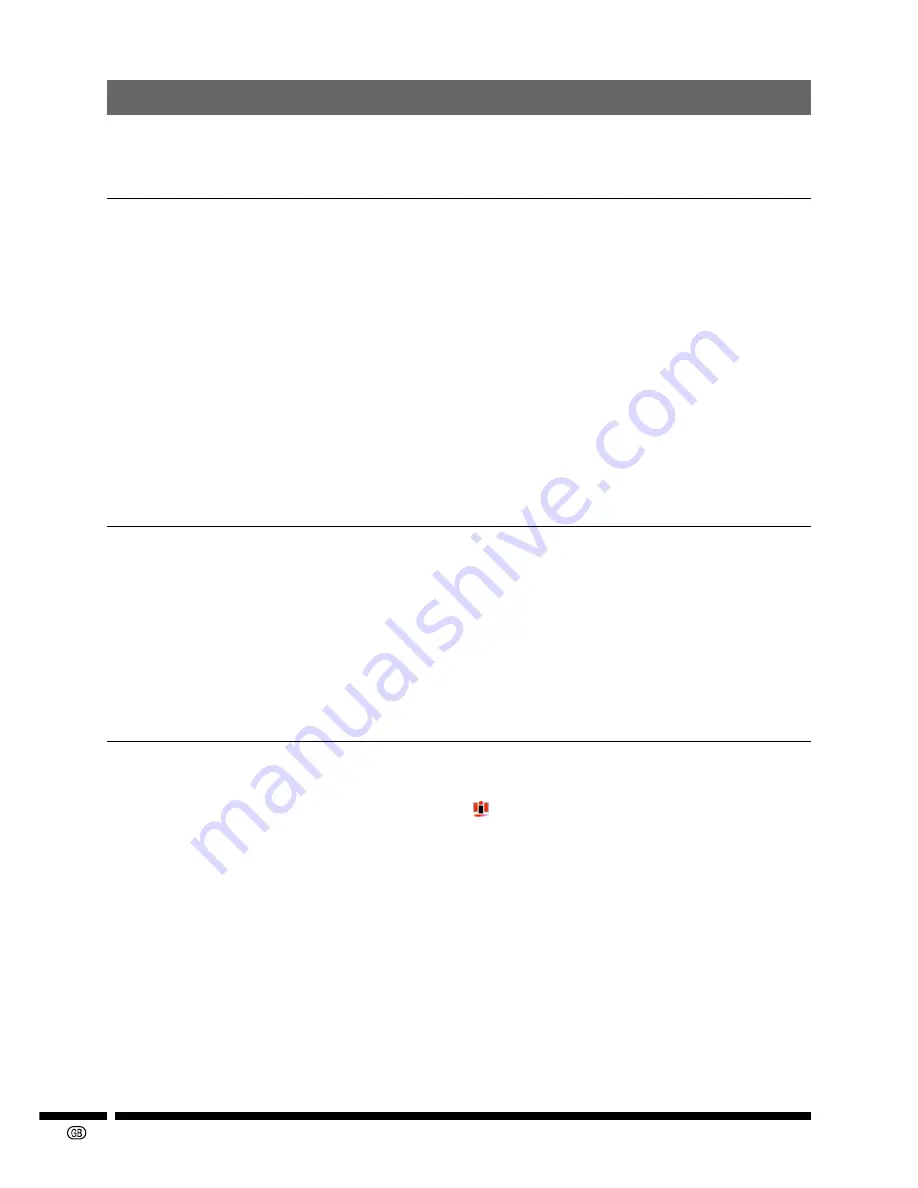
-28
11. Troubleshooting
If you encounter any problems during the installation, or to confirm that the driver is installed
properly, please read the following troubleshooting section.
In Windows 98:
To check that the Wireless LAN PC Card
is installed properly, please do the following:
1
From the “Start” menu, click “Settings”, then click “Control Panel”, and then
double click
“Network”.
Choose the “Configuration”
tab.
If you find the “Wireless LAN PC Card”, it means the card is detected properly. If you see the
yellow question-mark
“?”
means the resources are conflicting.
2
Right click on “My Computer”
and select “Properties”.
Select the “Device Man-
ager” and click on the “Network adapters”.
You will find the “Wireless LAN PC Card” if it is installed successfully. If you see the yellow
sign, the resources are conflicting. Please check the following. (For details, refer to the docu-
mentation that comes with your computer.)
(1) Check to see if your computer supports 3.3V
card.
(2) Check to see if your computer has a free IRQ.
If not, make an IRQ free by assigning the
same IRQ to some devices. For example COM1, COM2 can be assigned the same IRQ
values.
(3) Check that you have inserted the right card and have installed the proper driver.
In Windows 2000:
1
Click the Windows 2000 Diagnostics.
See if there is any conflict in the resource
allocation or the I/O address, IRQ
allocations. If you
find that the IRQ or I/O
addresses are already assigned to some other devices, you must
change that value. I/O address
needs 40h byte length.
2
Go to the “Control Panel” then double click “PC Card”.
You will see “Wireless LAN PC Card”. Double clicking on that will show you the card informa-
tion, driver name and the driver file. You must confirm the name of the driver and the driver file
as “wc11bnic.inf” and “wc11bnds.sys”.
If you do not find the names listed above, there are
some problems and the driver is not installed properly. Reinstall the driver.
Unable to Communicate
Æ
Æ
Æ
Æ
Æ
Is the Wireless LAN PC Card inserted correctly?
•
Detach the wireless LAN PC Card, then insert it again correctly.
Æ
Æ
Æ
Æ
Æ
Is the Configuration Utility icon
red?
•
Shorten the distance between your Wireless LAN PC Card and the partner Wireless LAN
PC Card.
•
Move any obstacle placed between your Wireless LAN PC Card and the partner Wireless
LAN PC Card.
•
Change the configuration of the transmission channel.
Æ
Æ
Æ
Æ
Æ
Is the network configuration correctly set?
•
Make sure that the Network settings, such as the IP address, are set correctly.
•
Make sure to consult with your Network Administrator regarding network settings.























