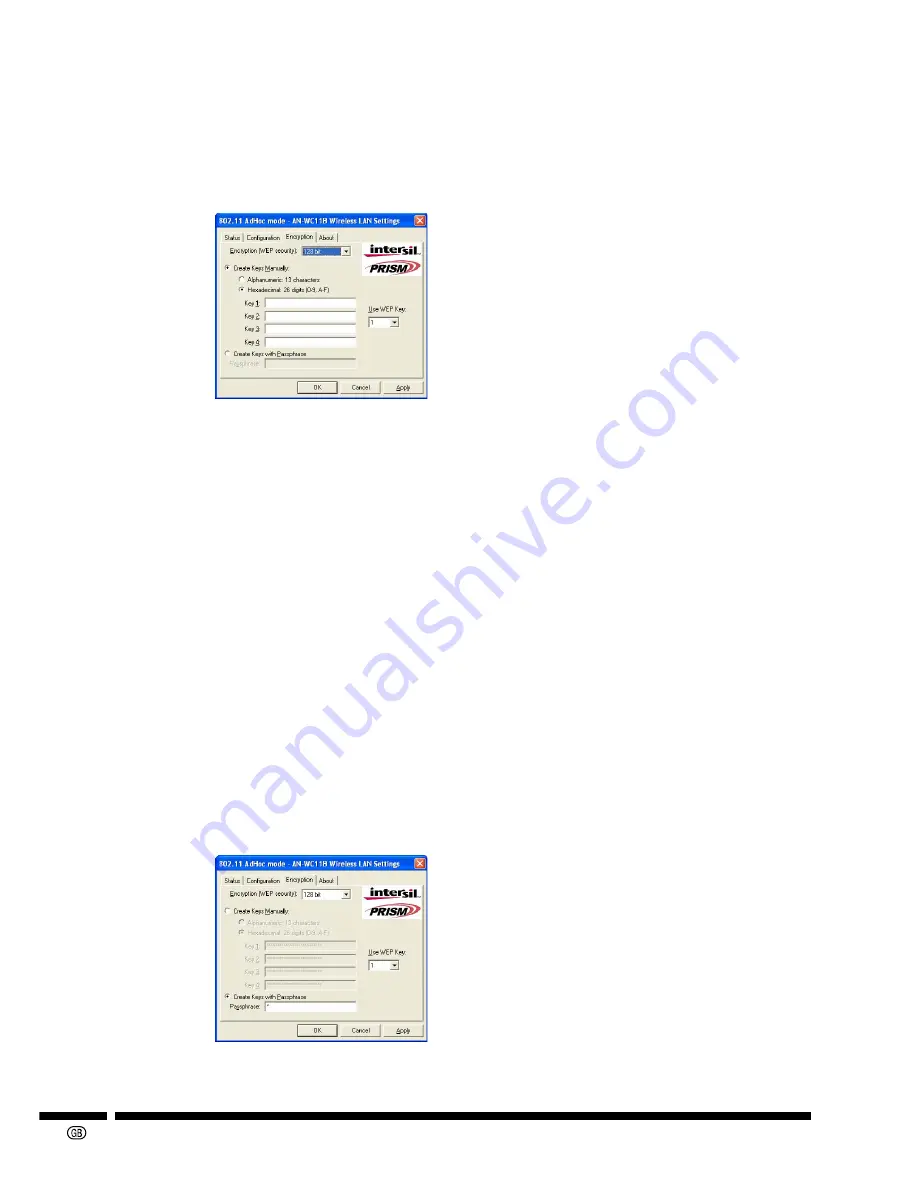
-26
Creating Encryption Keys Manually
You can manually create an encryption key.
Here, an encryption method selected in 128 bit is used as example.
1
You can create encryption keys manually by clicking the radio button next to
“Create Keys Manually”.
The cursor will appear in the “Key 1” field.
2
Click the radio button next to “Alphanumeric: 13 characters” or “Hexadecimal: 26
digits (0-9, A-F)”.
•
If you select “Alphanumeric: 13 characters”, enter 13 letters in each of the “Key 1” to “Key 4”
boxes.
•
If you select “Hexadecimal: 26 digits (0-9, A-F)”, enter 26 hexadecimal digits in each of the
“Key 1” to “Key 4” boxes.
•
When 64 bits has been selected as the encryption method, select from “Alphanumeric: 5 char-
acters” or “Hexadecimal: 10 digits (0-9, A-F)”.
If you select “Alphanumeric: 5 characters”, enter 5 letters in each of the “Key 1” to “Key 4”
boxes.
If you select “Hexadecimal: 10 digits (0-9, A-F)”, enter 10 hexadecimal digits in each of the
“Key 1” to “Key 4” boxes.
3
Click “Apply”.
•
The encryption key is created.
•
When you click “Apply”, the characters entered will be displayed with [
×
].
Creating Encryption Keys Using a Passphrase
You can create encryption keys using “Create Keys with Passphrase” function.
1
Click the radio button next to “Create Keys with Passphrase”.
2
Enter a character string in the “Passphrase” box.
When you enter the character string 4 keys used for encryption are simultaneously generated.

























