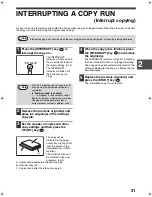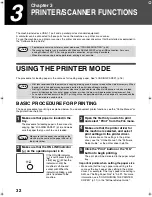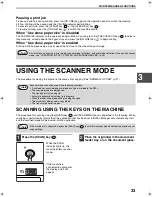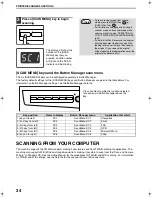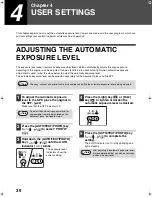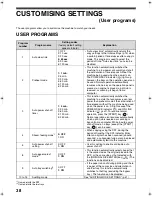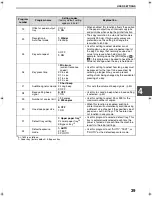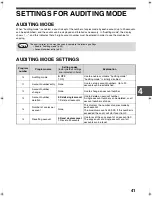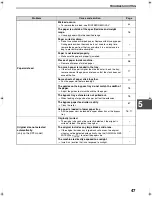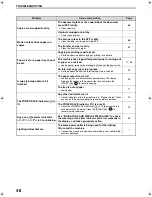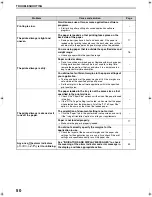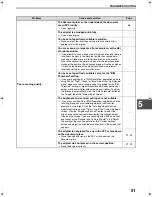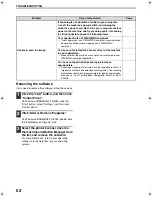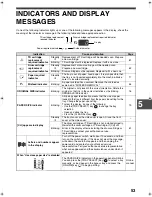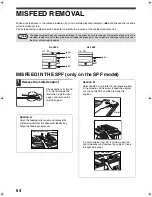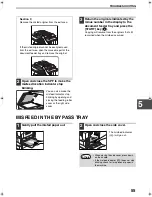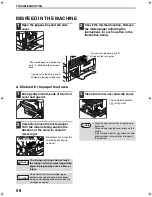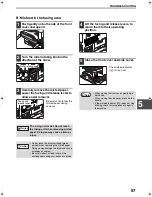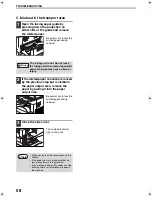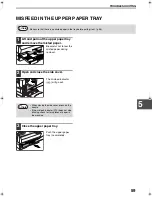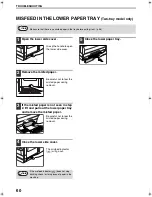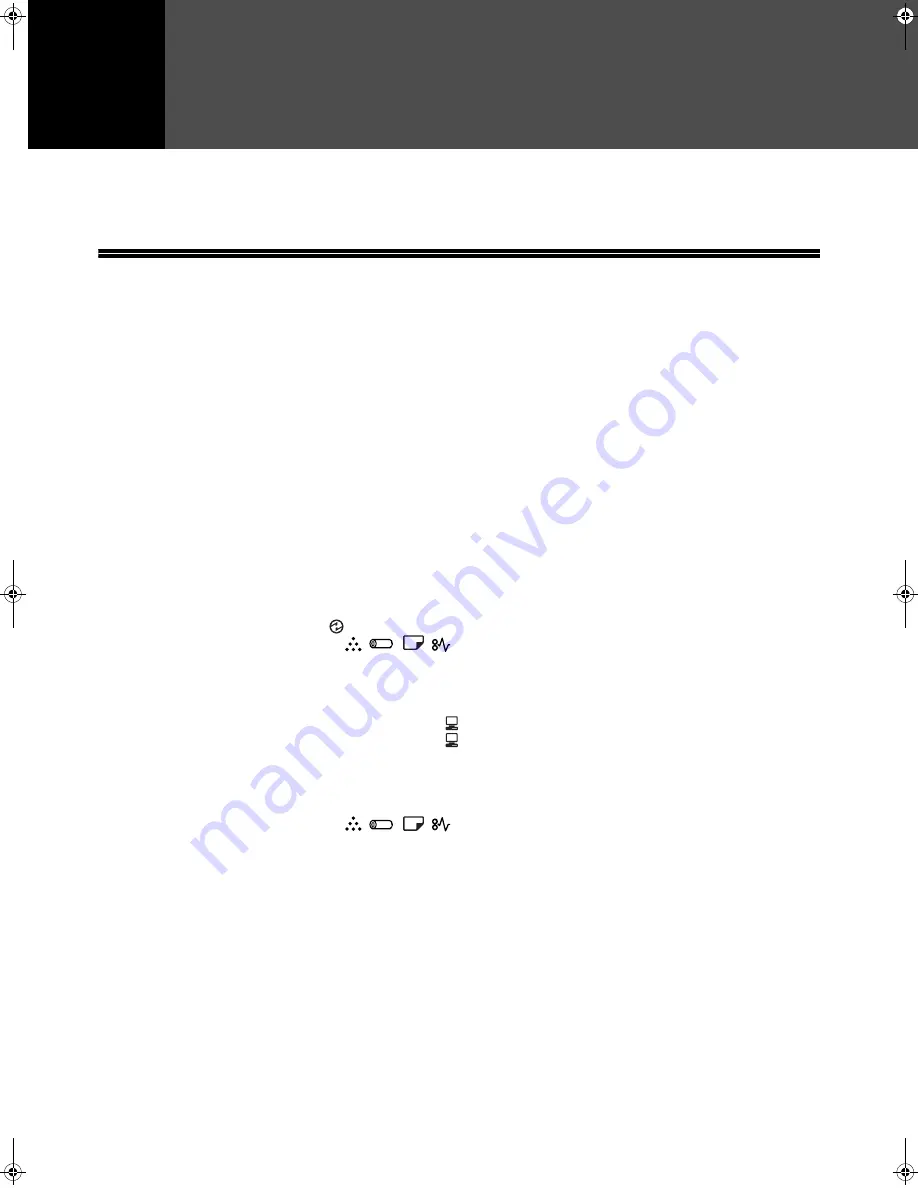
45
5
Chapter 5
TROUBLESHOOTING
This chapter describes troubleshooting and misfeed removal.
TROUBLESHOOTING
If you experience difficulty using the machine, check the following troubleshooting guide before calling for service.
Many problems can be easily resolved by the user. If you are unable to solve the problem using the troubleshooting
guide, turn off the power switch and unplug the machine, and contact your authorised service representative.
MACHINE/COPYING PROBLEMS
The machine does not operate. ................................................................................................................. 46
Copies are too dark or too light.................................................................................................................. 46
Blank copies............................................................................................................................................... 46
Part of the image is cut off or there is too much blank space. ................................................................... 46
Wrinkles appear in the paper or the image disappears in places. ............................................................. 46
Paper misfeed............................................................................................................................................ 47
Original size not selected automatically..................................................................................................... 47
Copies are smudged or dirty...................................................................................................................... 48
White or black lines appear on copies. ...................................................................................................... 48
Paper size for a paper tray cannot be set. ................................................................................................. 48
A copy job stops before it is finished.......................................................................................................... 48
The POWER SAVE indicator (
) is lit. ..................................................................................................... 48
Any one of the alarm indicators (
,
,
,
) is lit or blinking. ........................................................ 48
Lighting fixture flickers. .............................................................................................................................. 48
PRINTING AND SCANNING PROBLEMS
The machine does not print. (ON LINE indicator (
) does not blink.) ....................................................... 49
The machine does not print. (ON LINE indicator (
) was blinking.) ......................................................... 49
Printing is slow. .......................................................................................................................................... 50
The printed image is light and uneven. ...................................................................................................... 50
The printed image is dirty........................................................................................................................... 50
The printed image is skewed or it runs off the paper. ................................................................................ 50
Any one of the alarm indicators (
,
,
,
) is lit or blinking. ........................................................ 50
Poor scanning quality................................................................................................................................. 51
Unable to scan the image. ......................................................................................................................... 52
Removing the software .............................................................................................................................. 52
INDICATORS AND DISPLAY MESSAGES.................................................. 53
MISFEED REMOVAL .................................................................................... 54
REPLACING THE TD CARTRIDGE ............................................................. 61
REPLACING THE DRUM CARTRIDGE ....................................................... 62
AL-1633_1644_EX.book 45
ページ
2003年10月23日 木曜日 午後8時21分
Summary of Contents for AL-1633
Page 80: ...MEMO ...
Page 81: ...MEMO ...
Page 82: ...LUOKAN 1 LASERLAITE KLASS 1 LASERAPPARAT CLASS 1 LASER PRODUCT LASER KLASSE 1 ...
Page 83: ......