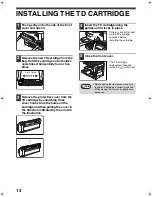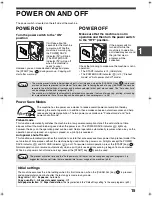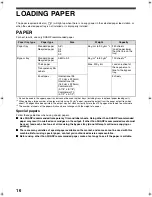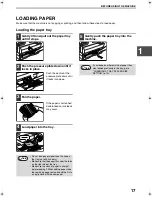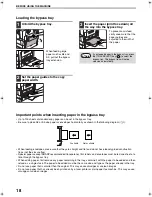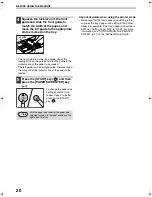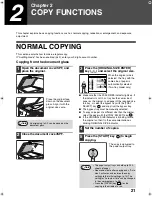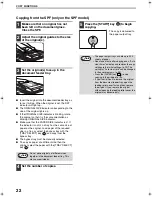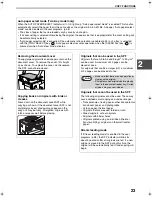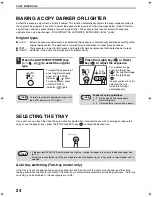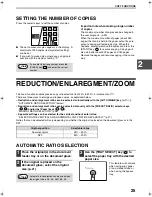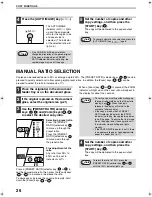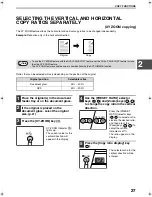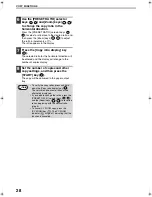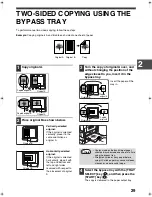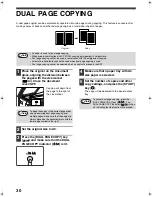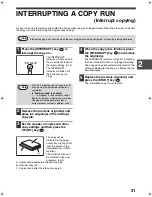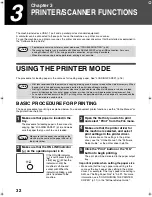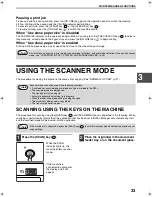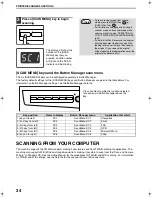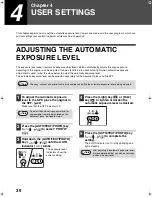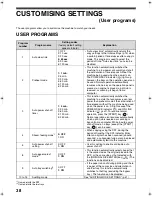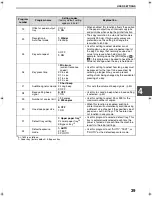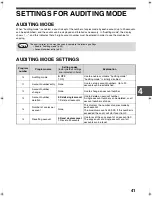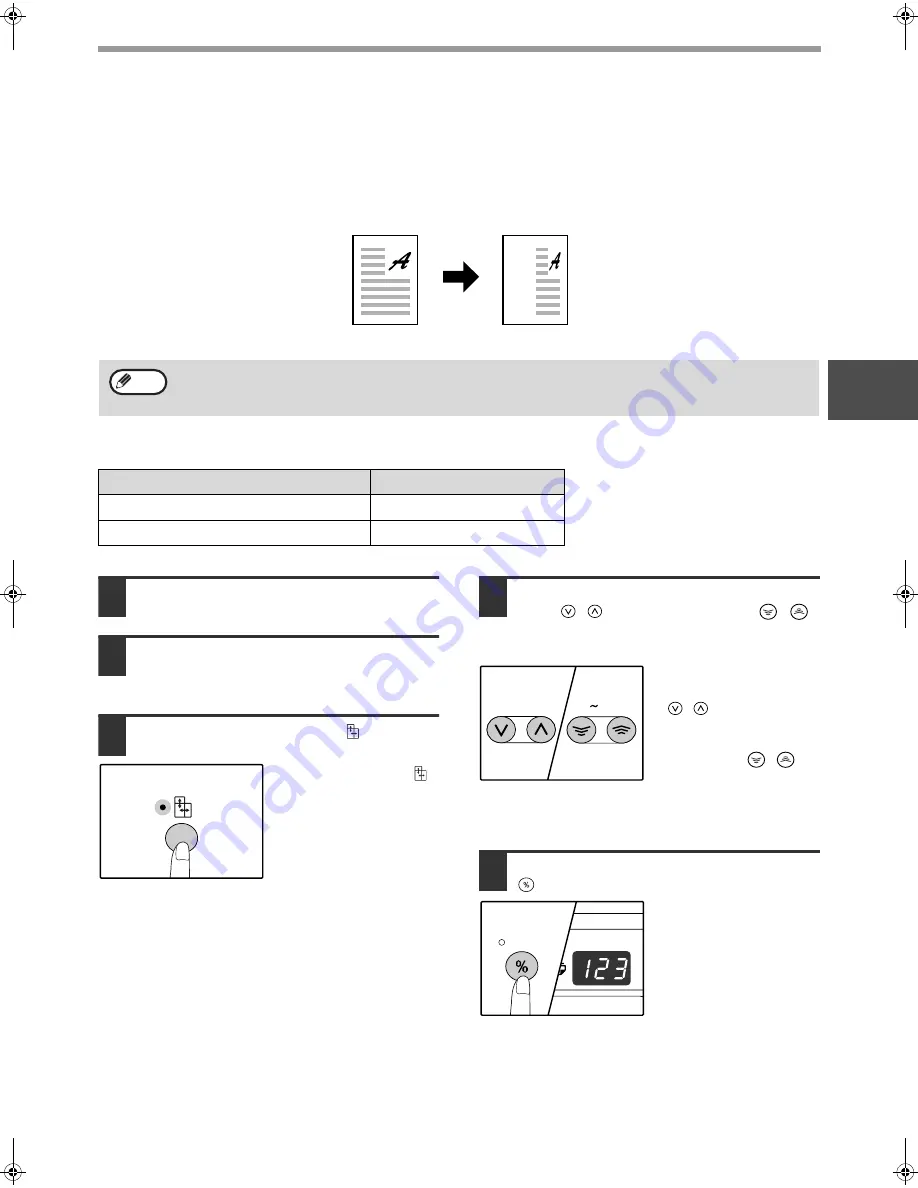
27
COPY FUNCTIONS
2
SELECTING THE VERTICAL AND HORIZONTAL
COPY RATIOS SEPARATELY
(XY ZOOM copying)
The XY ZOOM feature allows the horizontal and vertical copy ratios to be changed independently.
Example:
Reduction only in the horizontal direction.
Ratios that can be selected will vary depending on the position of the original.
1
Place the original(s) in the document
feeder tray or on the document glass.
2
If the original is placed on the
document glass, select the original
size. (p.21)
3
Press the [XY-ZOOM] key ( ).
XY-ZOOM Indicator (
)
lights up.
The current value for the
vertical direction will
appear in the display.
4
Use the [PRESET RATIO] selector
keys (
,
) and [Zoom] keys (
,
)
to change the copy ratio in the vertical
direction.
Press the [PRESET
RATIO] selector keys
(
,
) to select a ratio
close to the desired ratio,
and then press the
[Zoom] keys (
,
) to
adjust the ratio in
increments of 1%.
The ratio appears in the
display.
5
Press the [Copy ratio display] key
(
).
The selected ratio for the
vertical direction will be
entered.
• To use the XY ZOOM feature with the DUAL PAGE COPY feature, set the DUAL PAGE COPY feature first and
then the XY ZOOM feature.
• The XY ZOOM feature cannot be used in combination with the AUTO IMAGE function.
Original position
Selectable ratios
Document glass
25% – 400%
SPF
50% – 200%
Original
Copy
Note
25 400%
ZOOM
AL-1633_1644_EX.book 27
ページ
2003年10月23日 木曜日 午後8時21分
Summary of Contents for AL-1633
Page 80: ...MEMO ...
Page 81: ...MEMO ...
Page 82: ...LUOKAN 1 LASERLAITE KLASS 1 LASERAPPARAT CLASS 1 LASER PRODUCT LASER KLASSE 1 ...
Page 83: ......