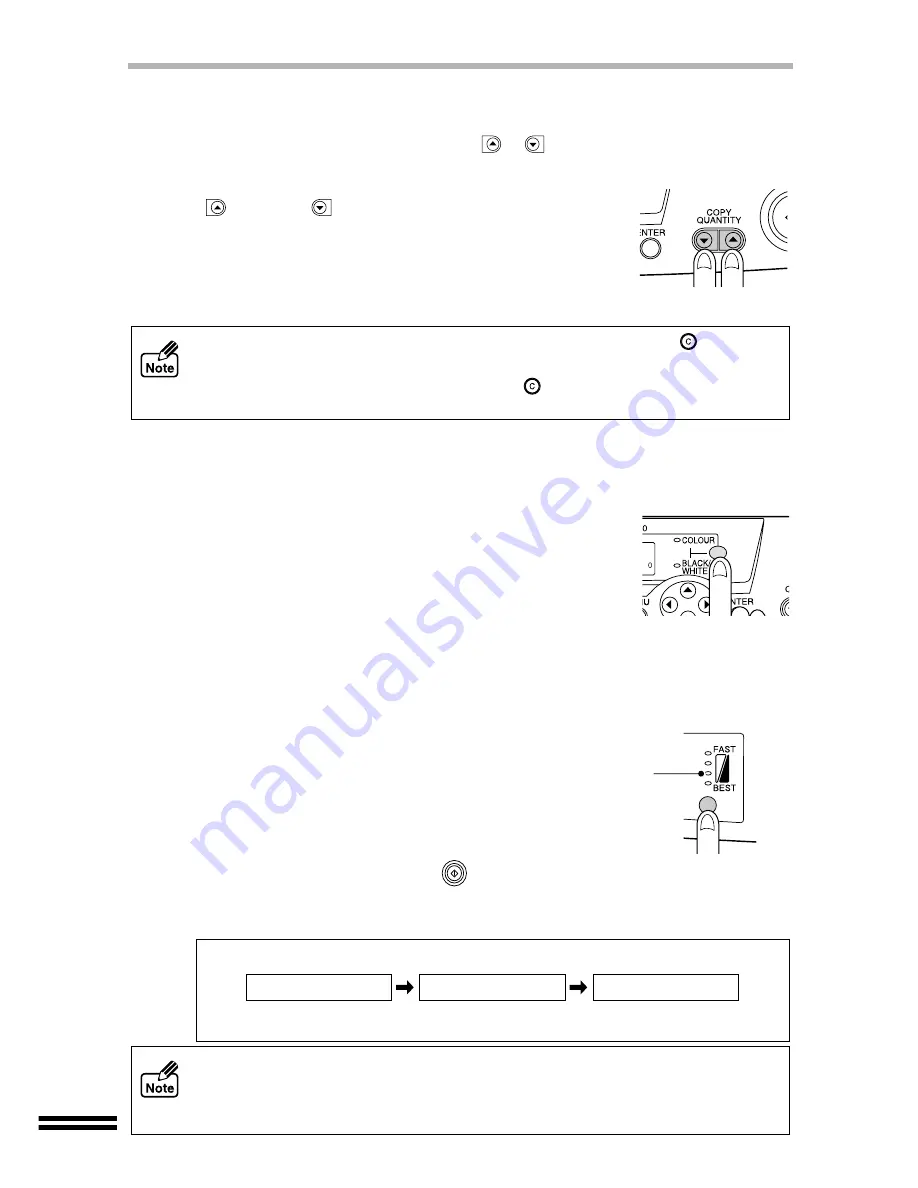
34
NORMAL COPYING
4
Set the number of copies.
If you make a single copy, go to step 5.
If you make multiple copies, use the (
), (
) "COPY QUANTITY" buttons to
specify the number of copies.
5
Use the "COLOUR MODE" button to select colour or black/white.
You can switch the colour mode indicator by pressing the "COLOUR MODE"
button.
6
Use the "COPY QUALITY" button to select copy quality.
You can switch the copy quality indicator by pressing "COPY QUALITY" button.
Select the copy quality from four options.
7
Press the "START" button (
).
The unit will start copying. If the unit is set to copy multiple copies, the display
panel will change according to the copy process, as shown below.
!
To cancel a multiple copy job, press the "CLEAR/STOP" button (
).
!
You can set the number of copies up to 50. If you want to change the number of
copies, press the "CLEAR/STOP" button (
) and set the required number of
copies.
Example: If the number of copies is set to "2".
!
Some of the quality settings cannot be selected depending on the "Paper Type".
!
To copy a monochrome original with the "best" quality, the unit uses colour ink
even if in the "BLACK/WHITE MODE". To make a clear copy, use the "COLOUR
MODE".
Set the number of copies using the increase
( ) / decrease ( ) buttons.
Repeatedly pressing the buttons will increase/decrease
the display in increments of 1.
If either button is pressed and held down, the display will
change in increments of one until 5 is reached and then
will change in increments of 5. (Ex. 10. 15, 20 ...)
When the upper colour mode indicator is
illuminated, the unit will copy in multicolour.
When the lower indicator is illuminated, the
unit will copy in black and white. Default
setting is "COLOUR"
The selections allow you to trade off between
speed and image quality.
Example: Moving the indicator upward increases
the speed but decreases the image quality.
Default setting
Copying...
100% A4 2
Copying...
100% A4 1
First page
completed
Second page
completed
Ready to Copy
100% A4 2






























