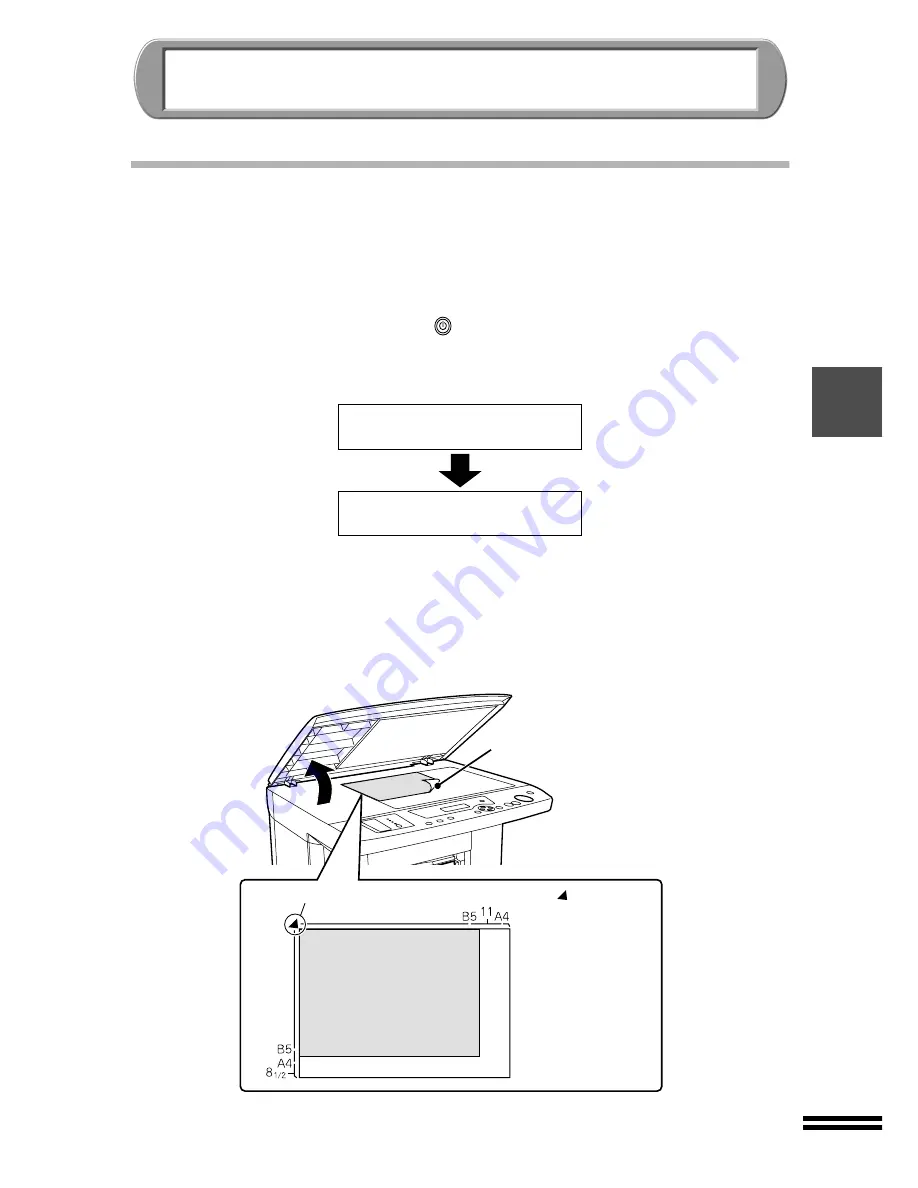
31
COPYING
In this chapter, you will learn a variety of copying operations.
NORMAL COPYING
1
Make sure that the power is on.
Make sure that the supplied power code is plugged into a power source. (See
page 11) The unit will automatically turn on the power when it is plugged into a
power source. If the power code is plugged into a power source and the unit is still
off, press the "POWER" button (
) to turn on the unit.
When the unit is turned on, the following messages and values will appear on the
display panel, and the unit will be enabled.
2
Load the original.
Loading an original
1)
Open the original cover, and load the original.
When loading the original, place the original face down on the original table and
fit to the scale size shown on the original table.
Ready to Copy
100% A4 0
Warming up
100% A4 0
Place the original face down
on the original table.
Align the corner of the original with the ( ) mark.






























