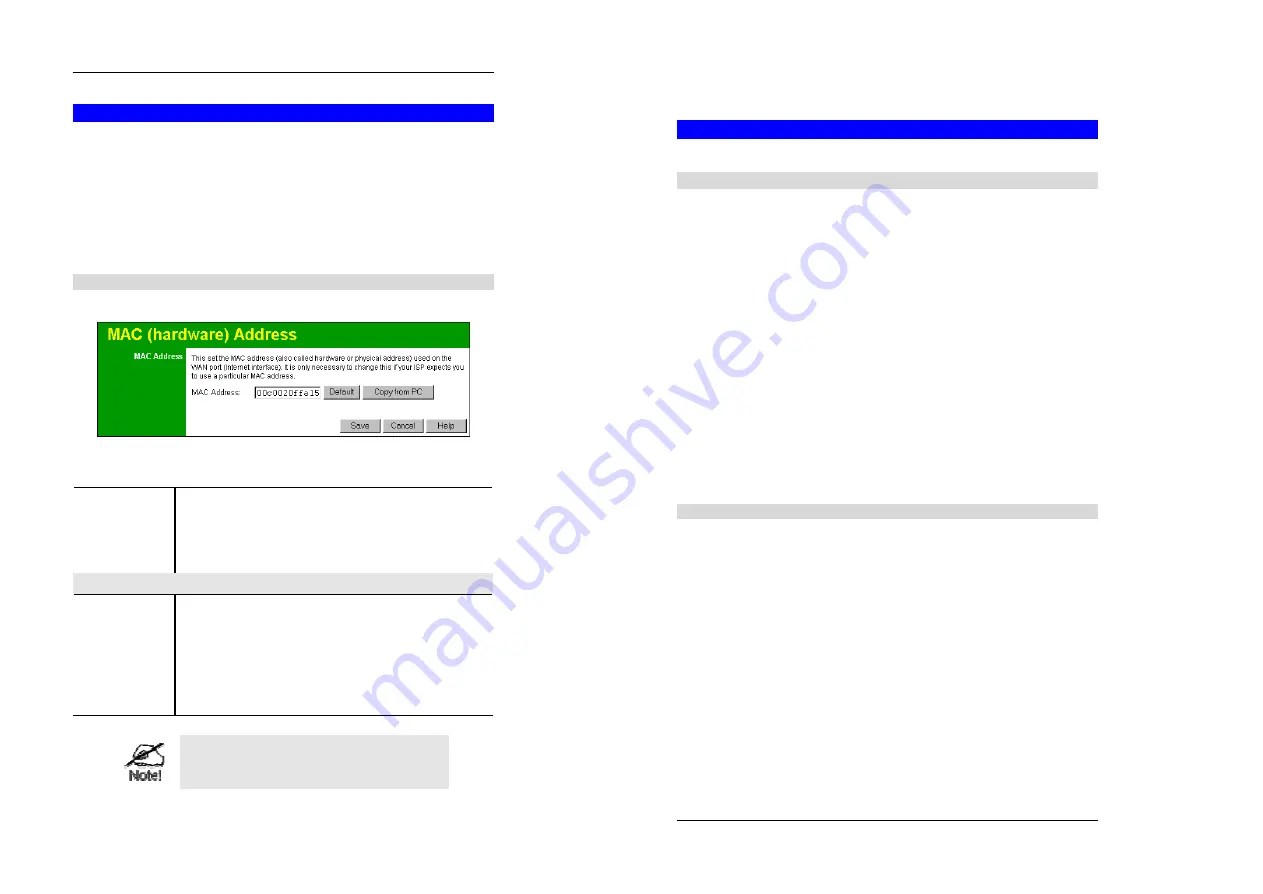
Advanced Configuration
75
MAC Address
The MAC (hardware) address is a low-level network identifier. It may be called "MAC A d-
dress", "Hardware Address", or "Physical Address". On a PC, this address is associated with
the Network card or adapter. The address on the
MAC Address
screen is the address on the
Internet (WAN port) interface, and has no effect on the LAN interface.
•
If your ISP asks for the "Network Adapter Address", "Physical Address", "Hardware
Address", or "MAC Address" for the PC the DSL/Cable modem is connected to, provide
this value.
•
If your ISP has already recorded a MAC address, you can change the address used by the
Wireless Router to match the address recorded by your ISP.
MAC Address Screen
Select
MAC Address
from the
Advanced
menu to reach a screen like the example below.
Figure 47: MAC address Screen
Data - MAC address Screen
MAC (hardware)
Address
The current MAC (hardware) address is displayed.
If your ISP has recorded a Hardware Address, you can "spoof" that
address by entering it in the address field. The hardware address
consists of 12 characters, where each character is a digit (0..9) or a
character between A and F.
Buttons
Default
Inserts the default MAC address into the MAC address field. You
must click "Save" to actually change the address used.
Copy from PC
Inserts the MAC address from your PC into the MAC address field.
You must click "Save" to actually change the address used.
Save
Save your changes to the Wireless Router.
Cancel
Reverse any changes made since the last "Save".
If the MAC address is changed, the Wireless
Router must restart.
Wireless Router User Guide
76
Routing
Overview
•
If you don't have other Routers or Gateways on your LAN, you can ignore the "Routing"
page completely.
•
If the Wireless Router is only acting as a Gateway for the local LAN segment, ignore the
"Routing" page even if your LAN has other Routers.
•
If your LAN has a standard Router (e.g. Cisco) on your LAN, and the Wireless Router is to
act as a Gateway for all LAN segments, enable RIP (Routing Information Protocol) and ig-
nore the Static Routing table.
•
If your LAN has other Gateways and Routers, and you wish to control which LAN seg-
ments use each Gateway, do NOT enable RIP (Routing Information Protocol). Configure the
Static Routing table instead. (You also n eed to configure the other Routers.)
•
If using Windows 2000 Data center Server as a software Router, enable RIP on the Wire less
Router, and ensure the following Windows 2000 settings are correct:
•
Open
Routing and Remote Access
•
In the console tree, select
Routing and Remote Access , [server name], IP Routing,
RIP
•
In the "Details" pane, right-click the interface you want to configure for RIP version 2,
and then click "Properties".
•
On the "General" tab, set
Outgoing packet protocol
to "RIP version 2 broadcast", and
Incoming packet protocol
to "RIP version 1 and 2".
Routing Screen
The routing table is accessed by the
Routing
link on the
Advanced
screen.
Using this Screen
Generally, you will use either RIP (Routing Information Protocol) OR the Static Routing Table,
as explained above, although is it possible to use both methods simultaneously.
Static Routing Table
•
If RIP is not used, an entry in the routing table is required for each LAN segment on your
Network, other than the segment to which this device is attached.
•
The other Routers must also be configured. See
Configuring Other Routers on y o u r LAN
later in this chapter for further details and an example.




















