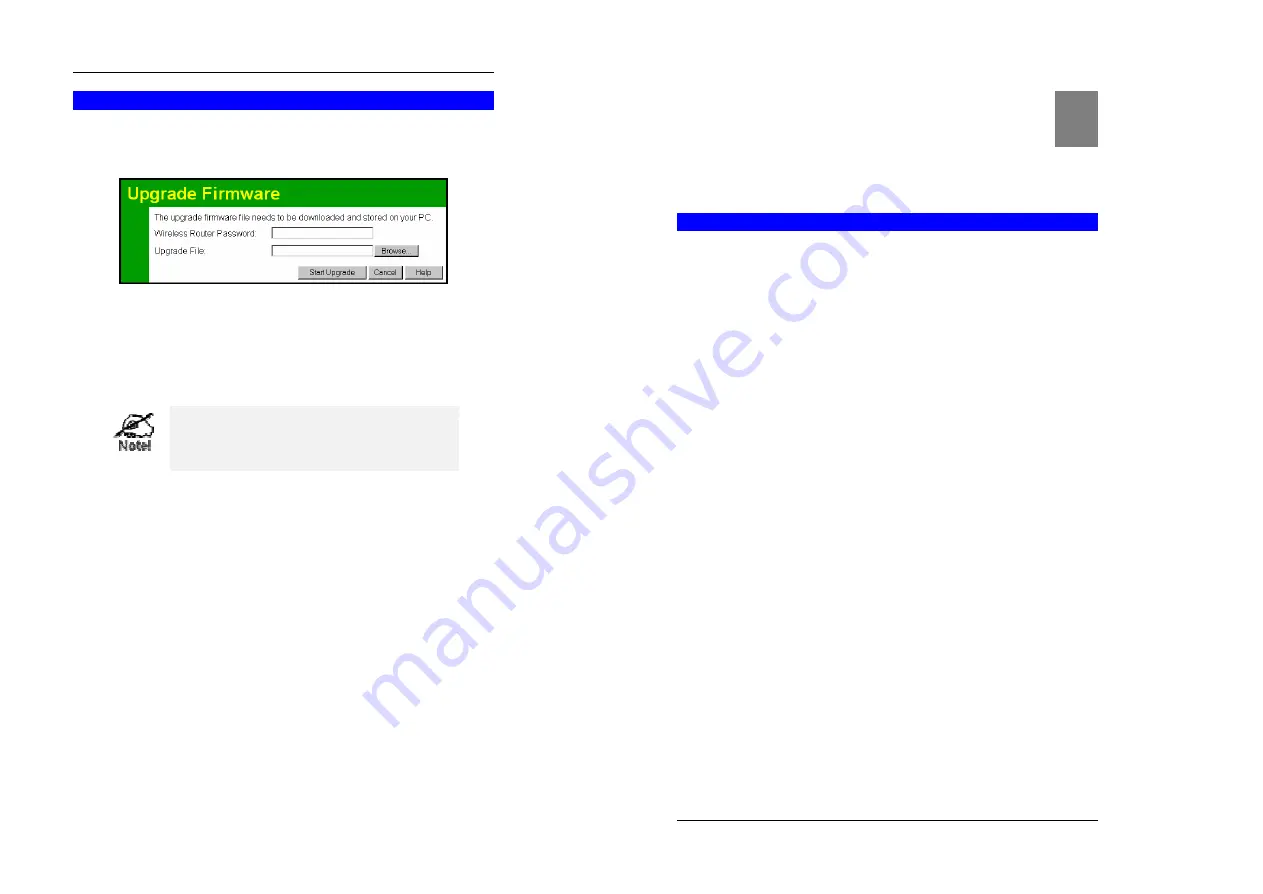
Advanced Features
63
Upgrade Firmware
The firmware (software) in the Wireless Router can be upgraded using your Web Browser.
You must first download the upgrade fi le, then select
Upgrade
on the Advanced menu. You will
see a screen like the following.
Figure 41: Upgrade Firmware Screen
To perform the Firmware Upgrade:
1.
Click the "Browse" button and navigate to the location of the upgrade file.
2.
Select the upgrade file. It's name will appear in the
Upgrade File
field.
3.
Click the "Start Upgrade" button to commence the firmware upgrade.
The Wireless Router is unavailable during the u p-
grade process, and must restart when the upgrade is
completed. Any connections to or through the Wire -
less Router will be lost.
64
Chapter 7
Advanced Configuration
This Chapter explains the settings available via the Advanced configuration
section of the "Advanced" menu.
Overview
Normally, it is not necessary to use these screens, or change any settings. These screens and
settings are provided to deal with non-standard situations, or to provide additional options for
advanced users.
The settings available are:
PC Database
This is the list of PCs shown when you selec t the "DMZ PC" or a "Virtual
Server". This database is maintained automatically, but you can add and
delete entries for PCs which use a Fixed (Static) IP A ddress.
Options
Various options, such as backup DNS, UPnP, and enable TFTP firmware
upgrade option.
Security
Firewall and other security-related settings.
Logs
View or clear all logs, set E-Mailing of log files.
MAC Address
Set the MAC (hardware) address used on the Internet (WAN port)
interface. This is required only if your ISP has recorded the MAC (har d-
ware) address you should use.
Routing
Only required if your LAN has other Routers or Gateways.
7












































