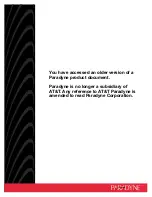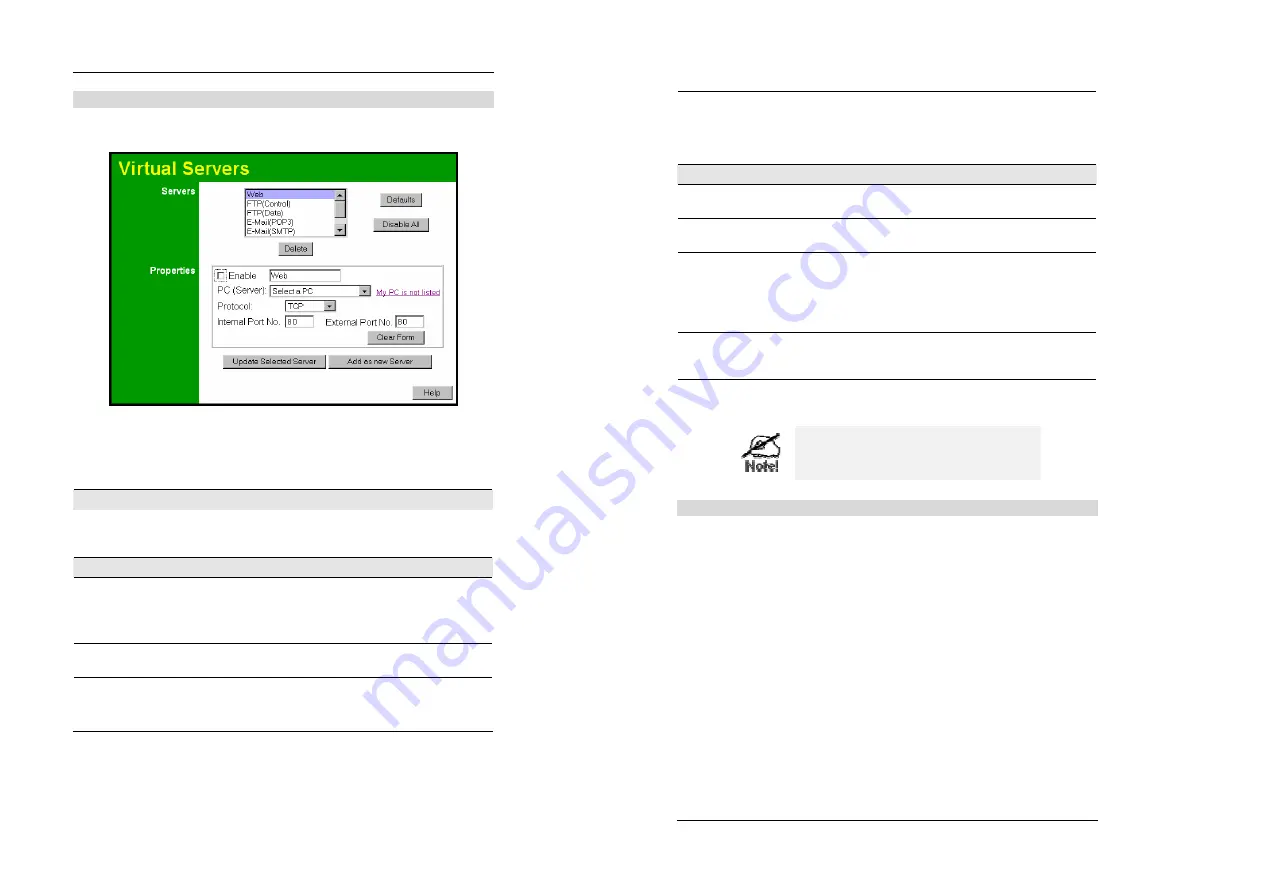
Advanced Features
59
Virtual Servers Screen
The
Virtual Servers
screen is reached by the
Virtual Servers
link on the
Advanced
screen. An
example screen is shown below.
Figure 39: Virtual Servers Screen
This screen lists a number of pre -defined Servers, and allows you to define your own Servers.
Details of the selected Server are shown in the "Properties" area.
Data - Virtual Servers Screen
Servers
Servers
This lists a number of pre -defined Servers, plus any Servers y o u
have defined. Details of the selected Server are shown in the "Prop-
erties" area.
Properties
Enable
Use this to Enable or Disable support for this Server, as required.
•
If Enabled, any incoming connections will be forwarded to the
selected PC.
•
If Dis abled, any incoming connection attempts will be blocked.
PC (Server)
Select the PC for this Server. The PC must be running the appropri-
ate Server software.
Protocol
Select the protocol (TCP or UDP) used by the Server.
Internal Port No.
Enter the port number which the Server software is configured to
use.
Wireless Router User Guide
60
External Port No.
The port number used by Internet users when connecting to the
Server. This is normally the same as the Internal Port Number. If it is
different, this device will perform a "mapping" or "translation"
function, allowing the server to use one port address, while clients
use a different port address.
Buttons
Defaults
This will delete any Servers you have defined, and set the pre -
defined Servers to use their default port numbers.
Disable All
This will cause the "Enable" setting of all Virtual Servers to be set
OFF.
Update Selected
Server
Update the current Virtual Server entry, using the data shown in the
"Properties" area on screen.
Add as new Server
Add a new entry to the Virtual Serve r list, using the data shown in
the "Properties" area on screen. The entry selected in the list is
ignored, and has no effect.
Delete
Delete the current Virtual Server entry. Note that the pre -defined
Servers can not be deleted. Only Servers you have defined yourself
can be deleted.
Clear Form
Clear all data from the "Properties" area, ready for input of a new
Virtual Server entry.
For each entry, the PC must be running the
appropriate Server software.
Defining your own Virtual Servers
If the type of Server you wish to use is not listed on the
Virtual Servers
screen, you can define
and ma nage your own Servers:
Create a new Server:
1.
Click "Clear Form"
2.
Enter the required data, as described above.
3.
Click "Add".
4.
The new Server will now appear in the list.
Modify (Edit) a Server:
1.
Select the desired Server from the list
2.
Make any desired changes (for example, change the
Enable/Disable setting).
3.
Click "Update" to save changes to the selected Server.
Delete a Server:
1.
Select the entry from the list.
2.
Click "Delete " .
Note:
You can only delete Servers you have defined. Pre -
defined Server cannot be deleted.