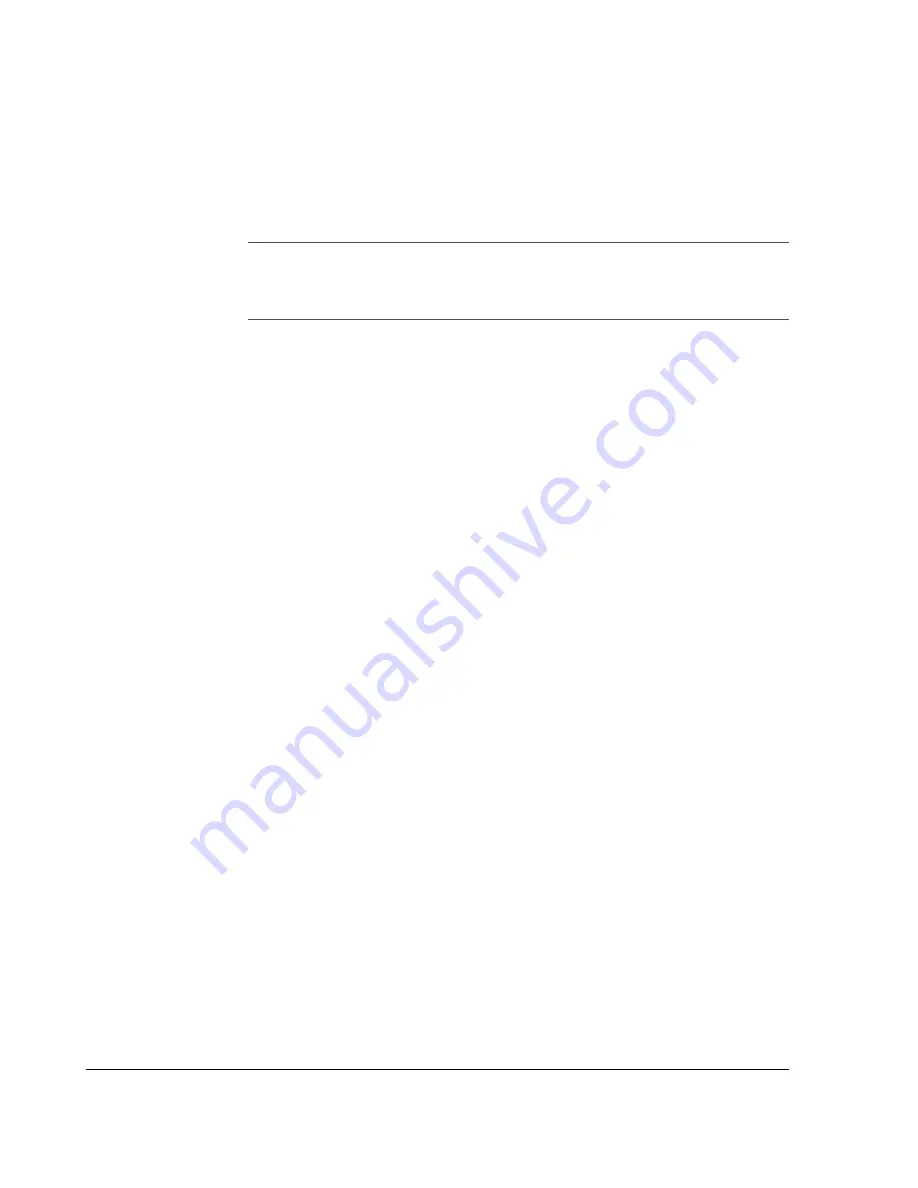
Operating the DVR
4–6
700-0058 R001
4.3. Replacing the Hard Drive
The EX4 Plus 35 DVR has a removable hard drive that is contained in a hard drive
tray. The hard drive has a lock which secures the hard drive during operation. Use
the hard drive key to lock and unlock the hard drive.
To remove the hard drive:
1. Press the
STOP
button.
2. Use the hard drive key to unlock the hard drive on the front panel.
3. Insert the hard drive key, turn counter clockwise by ¼ turn until the drive lock
is in the unlocked position.
The Hard Drive power indicator (green) turns off.
4. Lift up on the hard drive tray handle and gently pull out the hard drive.
To install the hard drive:
1. Slide in a hard drive tray until the tray seats inside the front panel.
2. Ensure the handle is lying down against the tray.
3. Insert the hard drive key, turn clockwise by ¼ turn until the drive lock is in the
locked position.
The Hard Drive power indicator (green) illuminates.
4.4. Downloading Video to a PC
Downloading video to a PC is described in the
Hard Drive Reader’s Manual
(document part number 700-0036). Please refer to this user guide which is
available online at
www.seon.com
.
4.5. Extended Operational Functions
4.5.1. Reading CAN messages
Contact Seon Design for assistance in setting up CAN messages for your DVR.
The Smart-Link module will require programming for your specific applications.
Important:
While the hard drive is hot-swappable, (the hard drive can be removed
when the DVR is powered up), do not remove the hard drive while the DVR is recording
as the video segment may not be recorded. Press the
STOP
button before unlocking and
removing the hard drive.






























