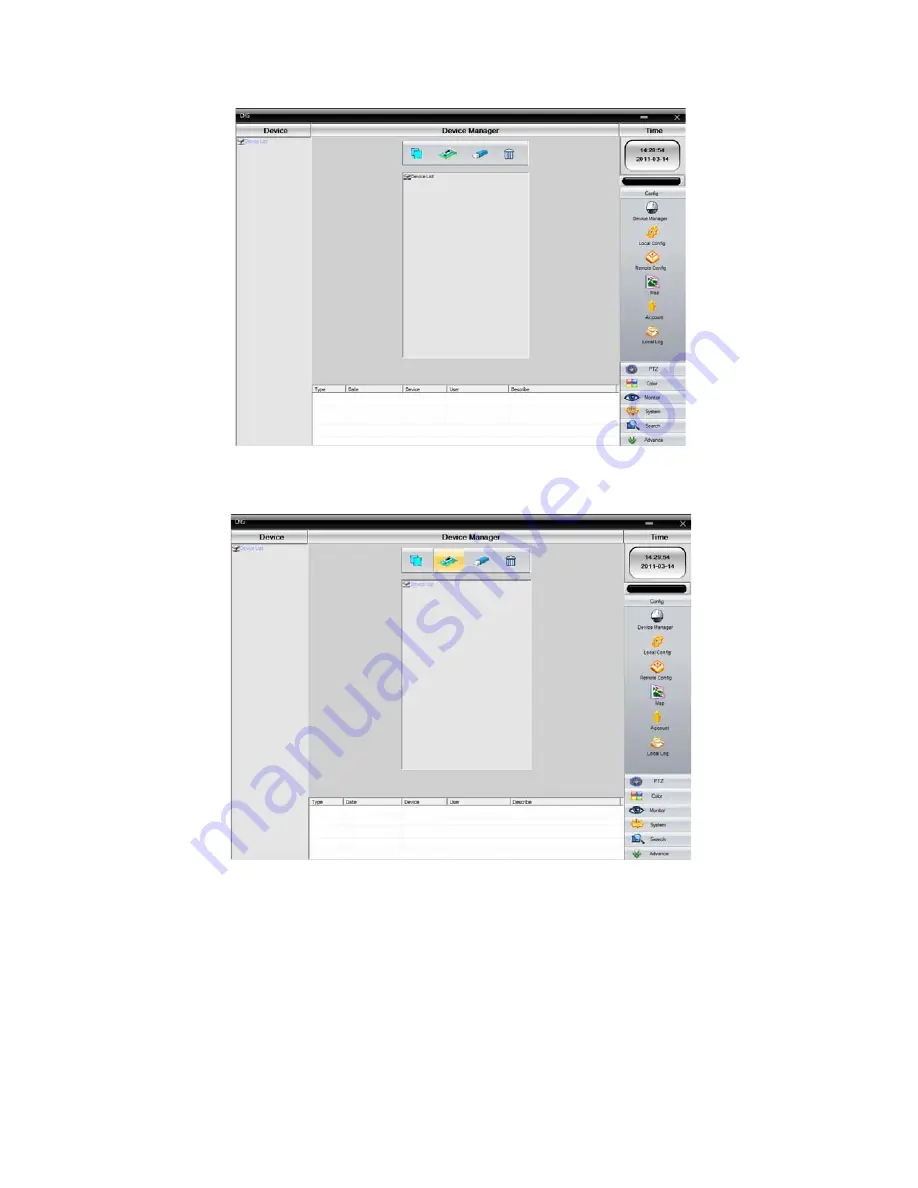
v2.0 11/8/11
65
c. Click the
DEVICE icon
(appears as a computer accessory board) found in the center top
portion of the screen
d. An Edit entry box will appear. Enter the device name, IP address, port number, user name
and user password. Note: the IP address and port number should be the same as
configured under the Network setup on the DVR. User name and password must already
be registered in DVR under Accounts. When done click
OK
.
Summary of Contents for ST-DVR8708BG
Page 1: ...v2 0 11 8 11 1 USER MANUAL ST DVR8708BG 8 Channel Digital Video Recorder ...
Page 72: ...v2 0 11 8 11 72 ...
Page 81: ...v2 0 11 8 11 81 f Double clicking on cameras on the list will display the camera channel ...
Page 89: ...v2 0 11 8 11 89 The About screen displays SNS version information ...
Page 91: ...v2 0 11 8 11 91 ...
















































