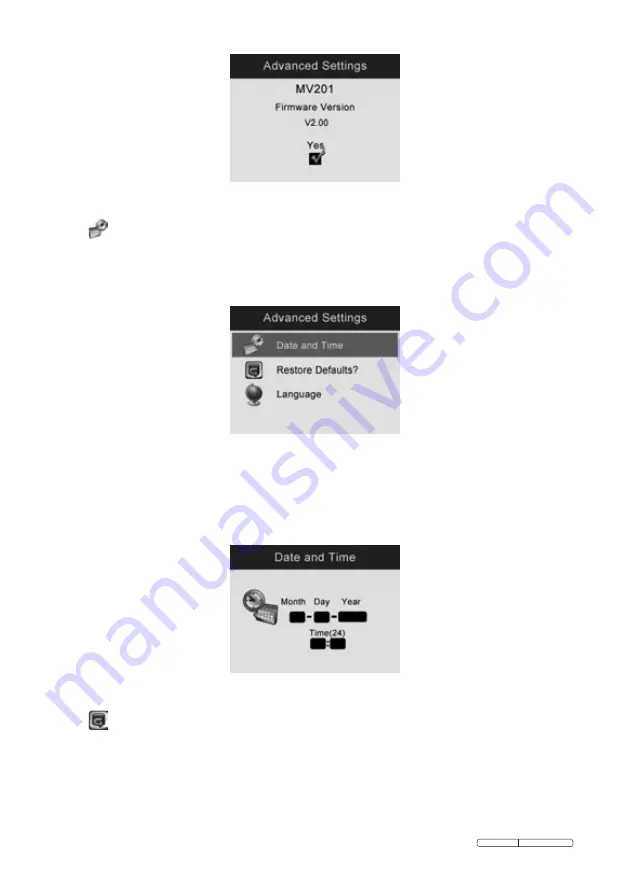
Page 29
VS8197.V2 Issue: 1 - 23/11/11
Original Language Version
Fig. 33
15)
– Sets date and time.
When you enter
•
Advanced Settings
, select
Date and Time
and press
OK
button.
Fig. 4
Use
•
UP
and
DOWN
arrow buttons to set exact date and time, while using
LEFT
and
RIGHT
arrow buttons to move from one item to another and
press
OK
button to save.
Fig. 35
16)
– Asks if restore factory defaults.
Select
•
Restore Defaults
from
Advanced Settings
and press
OK
button.




















