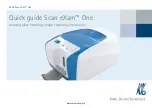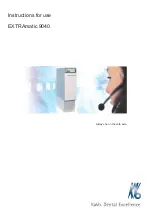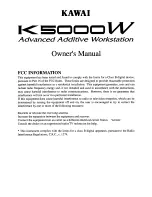Page 23
VS8197.V2 Issue: 1 - 23/11/11
Original Language Version
playing recording.
Either in the
•
Photo
mode or in the
Video
mode, press
Bin
button to delete
captured photos and videos, and a “
Are you sure you want to delete this
file
?” message appears on the screen.
(Fig. 19 and Fig. 20).
Use
LEFT
and
RIGHT
arrow buttons to select
Yes
or
No
, then press
OK
button to save your selection.
Fig. 19
Fig. 20
When you delete all the photos and videos, a “
•
No Files Available
” message
appears on the screen.