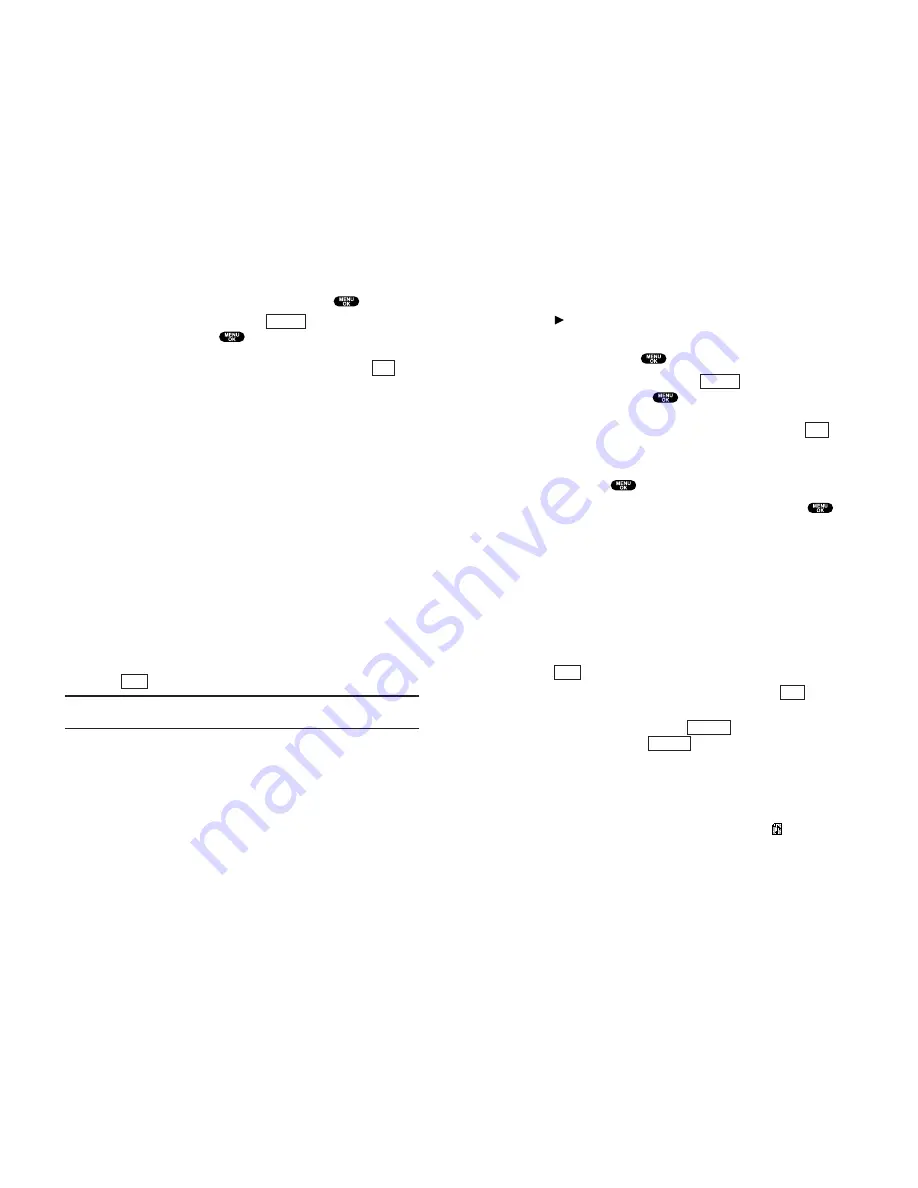
59
Editing an Internal Phone Book Entry
1.
Display an Internal Phone Book entry.
2.
Highlight the entry you wish to edit and press
.
3.
Highlight a phone number, press
(right softkey),
highlight
Edit
, and press
.
– or –
Highlight an Email address or Web address, and press
(right softkey).
4.
Highlight the box under the following labels and edit by using
the Number keys.
Name
to change the entry’s name.
Home
to change the entry’s home phone number.
Work
to change the entry’s work phone number.
Mobile
to change the entry’s mobile phone number.
Pager
to change the entry’s pager number.
Data
to change the entry’s number for data.
Fax
to change the entry’s fax number.
No Label
to change the entry’s number.
to change the entry’s email address.
Web
to change the entry’s Web address.
Ringer
to assign a ringer type to the entry. (See “Selecting a
Ringer/Image Type for an Entry” on the next page.)
Image
to assign an image type to the entry. (See “Selecting a
Ringer/Image Type for an Entry” on the next page.)
5.
Press
(left softkey).
Tip:
You can also store the phone number in a Pager, Data, or Fax
category.
Save
Edit
Options
58
Selecting a Ringer/Image Type for an Entry
You can assign a ringer/image type to an Internal Phone Book
entry so you can identify the caller by the ringer or image type.
1.
Press
of the Navigation key.
2.
Select the entry whose incoming ringer or image you want to
personalise and press
.
3.
Highlight a phone number, press
(right softkey),
highlight
Edit
, and press
.
– or –
Highlight an Email address or Web address, and press
(right softkey).
4.
Select the menu under
Ringer
or
Image
by scrolling up or
down and press
.
5.
Highlight your desired ringer type or image and press
.
Get New:
start up the Browser and you can select an item to
download.
Normal: Ringer
equivalent to With Caller ID or Roaming setting
(see page 18).
Image
equivalent to Incoming Calls setting (see
page 27).
None:
the setting equivalent to off.
Pictures:
to set a picture in Picture Wallet. (Image only. See
page 98.)
6.
Press
(left softkey).
To confirm the ringer, highlight
Ringer
and press
(right
softkey).
To see a display preview, press
(right softkey) during
step 6 above, and press
(right softkey) to see the Sub
LCD preview. (You may also check the image through the
external display.)
To adjust the position of the image, use your Navigation key
during step 6 above.
If you set an Animation Ringer (indicated with
icon) and an
Image, your phone plays the Animation Ringer and displays
the selected Image.
You should have pictures or downloaded data to set Image.
Sub LCD
Preview
Play
Save
Edit
Options
Summary of Contents for SCP-810
Page 1: ...User Guide SCP 8100 ...
















































