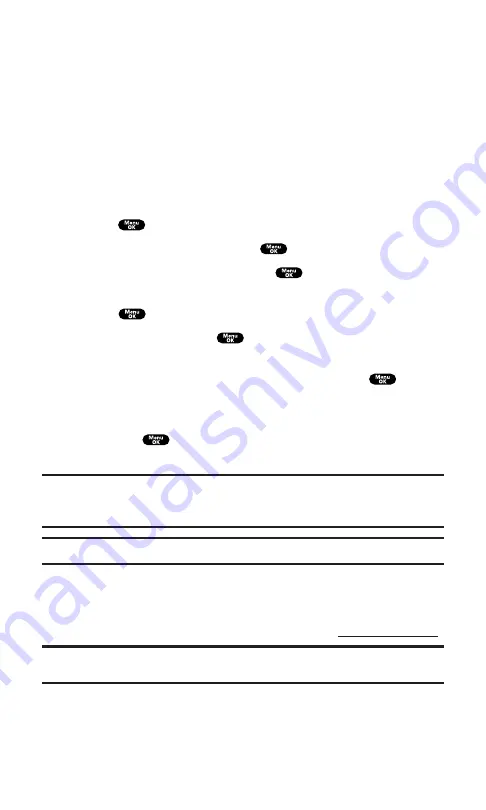
Assigning Downloaded Screen Savers (Images)
Downloaded Screen Savers may be assigned directly from
the Downloads menu and are also available through the
Settings menu.
To assign a downloaded Screen Saver through the Settings menu, see
“Changing the Display Screen” on page 44, “Changing the Display for
Incoming Calls” on page 45, “Changing the Screen Saver” on page 46,
or “Selecting a Ringer/Image Type for an Entry” on page 85.
To assign a downloaded Screen Saver from the Downloads menu:
1.
Press
to access the main menu.
2.
Highlight
Downloads
and press
.
3.
Highlight
Screen Savers
and press
.
4.
Highlight the downloaded data you want to confirm and
press
.
5.
Select
Assign
and press
.
6.
Highlight one of
Incoming Calls
,
Screen Saver
,
Phone Book
,
Standby
,
Outgoing Calls
, or
Service Search
and press
.
The following item needs an extra step.
Phone Book
requires you to highlight your desired entry and
press
.
(A message appears to confirm the data has been assigned.)
Note:
Depending on the data, you can select where to assign downloaded images:
Image data can be assigned to Incoming Calls, Screen Saver, or Phone Book.
Animation data can be assigned to Standby, Outgoing Calls, or Service Search.
Note:
You may assign a Screen Saver to more than one task.
Purchasing Screen Savers
You can purchase Screen Savers directly from your phone by
following the instructions on page 152, or through
Note:
My Content Manager saves items for up to 90 days. Once an item has been
downloaded to your phone, you may keep the file for as long as you like.
Section 3: Using PCS Service Features
3B: PCS Vision
158
Summary of Contents for SCP-7200
Page 1: ......
Page 12: ...Section 1 Getting Started ...
Page 17: ...Section 2 Understanding Your PCS Phone ...
Page 130: ...Section 3 Using PCS Service Features ...
Page 180: ...Section 4 Safety Guidelines and Warranty Information ...






























