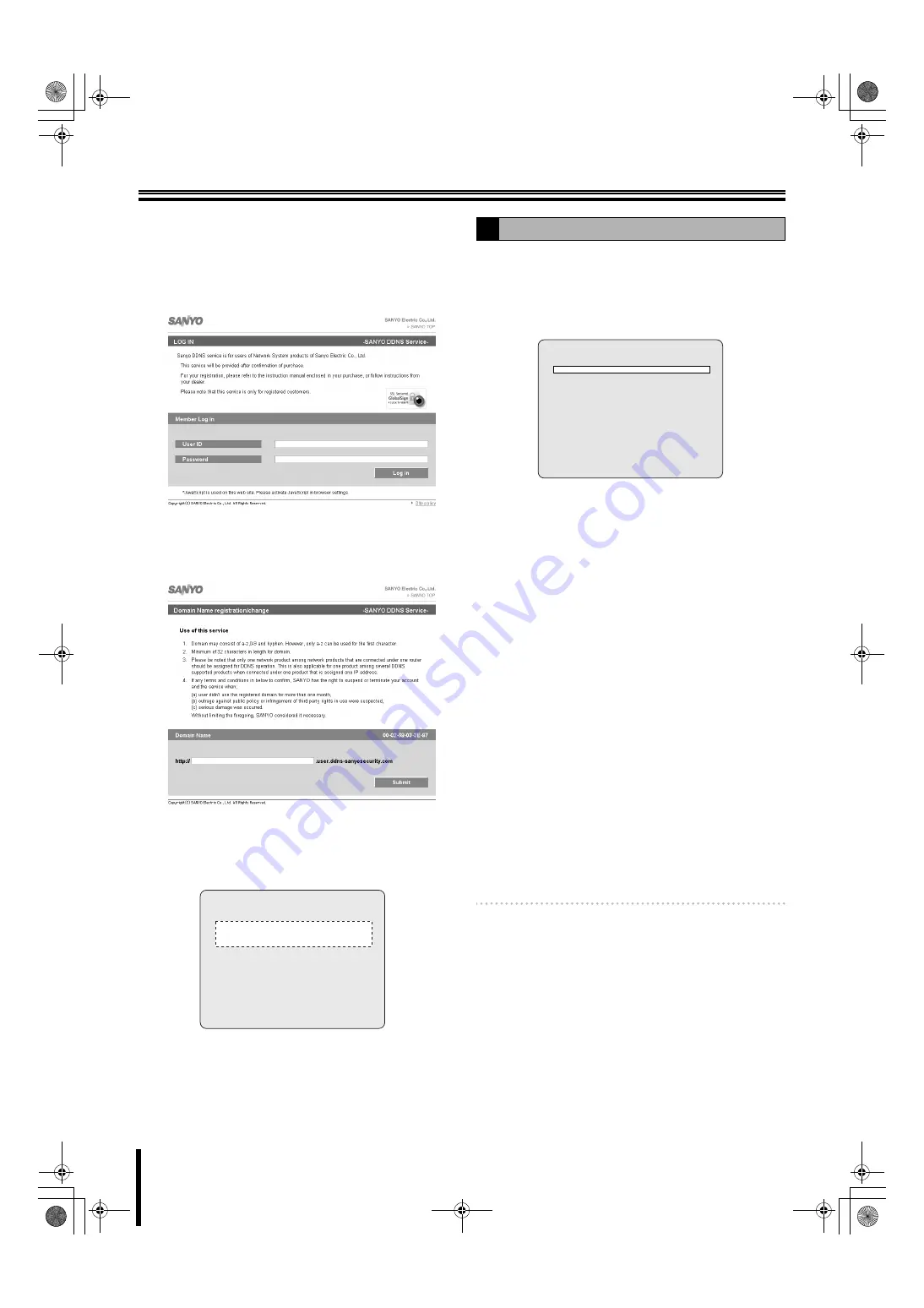
NETWORK settings
45
5
Enter the "USER ID" and "PASSWORD" confirmed
on the DDNS SERVER SET screen and click the
Login button.
The domain name registration screen is displayed.
Enter the "
USER ID
" and "
PASSWORD
" in capital
letters.
6
Enter the domain name to be used and click the
Submit button.
The domain name is registered to the DDNS server.
7
Return to the DDNS SERVER SET screen of this
unit and enter the registered domain name.
Select the input location using the control button (
}~
)
and select a character using the control button (
{|
).
8
Press the ENTER button.
The DDNS settings complete, the screen returns to the
NETWORK screen.
An E-mail can be sent to a specified IP address.
1
Select "SEND E-MAIL" using the control button
(
{|
), select "ON" using the control button (
}~
)
and press the ENTER button.
The SEND E-MAIL screen is displayed.
• ON:
Enable the sending e-mail function
• OFF:
Disable the sending e-mail function
2
Select the following item using the control button
(
{|
) and select the setting using the control
button (
}~
).
• IP NOTIFICATION:
ON:
Does not send a notification E-mail even when
an event alarm is triggered.
OFF:
Does not send an E-mail
• EVENT ALARM:
OFF:
Does not send a notification E-mail even when
an event alarm is triggered.
ALARM:
A notification e-mail is sent when ALARM
recording is triggered by the sensor connected to
the external alarm input terminal (ALARM IN) of
the unit.
MOTION:
A notification e-mail is sent when MOTION
recording is triggered by a movement detected by
the motion sensor built into the unit.
ALL:
A notification e-mail is sent when a recording is
triggered either by an external alarm or the
built-in motion sensor.
Memo:
EVENT ALARM requires setting of ALARM-SET.
(P32)
3
Select the following item using the control button
(
{|
) and set the information, such as the E-mail
address, using the control button (
{|}~
).
Pressing the EXIT/STOP button returns the screen to
the SEND E-MAIL screen.
DDNS SERVER SET
- - - - - - - - - - - - - - - -
- - - - - - - - - - - - - - - -
USER ID XX-XX-XX-XX-XX-XX
PASSWORD XXXX-XXXX-XXXX
LOG
ready
F
Setting the SEND E-MAIL
SEND E-MAIL
IP NOTIFICATION
OFF
EVENT ALARM
OFF
MAIL TO
MAIL SERVER
USER
PASSWORD
MAIL FROM
L8HBT_WA(DSR-2116_2108)(GB).book 45 ページ 2009年5月27日 水曜日 午後4時50分






























