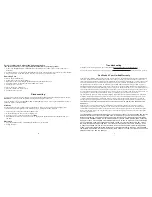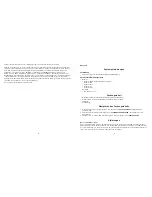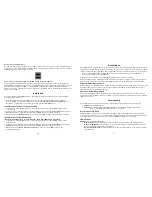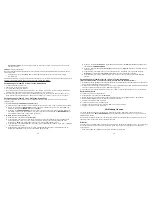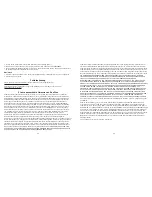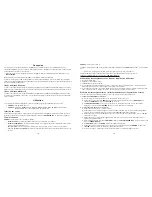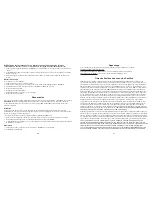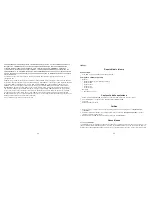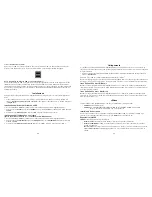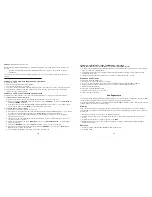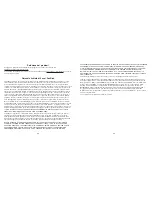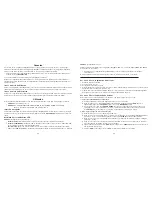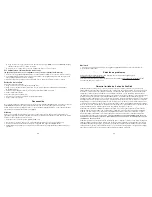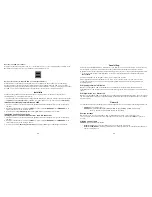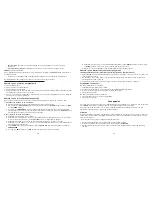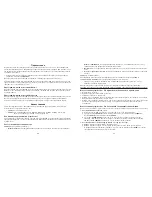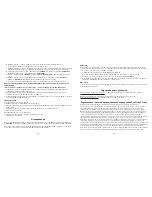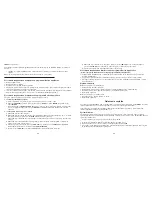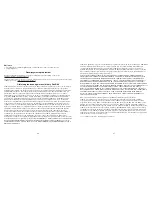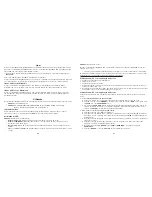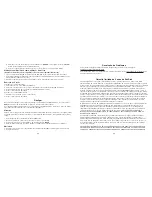32
33
Conexión
La conexión del Lector/grabador ImageMate USB 2.0 al puerto USB es muy sencilla. No es necesario apagar o
reiniciar el ordenador al acoplar el Lector/grabador ImageMate USB 2.0. Dado que el Lector/grabador ImageMate
USB 2.0 se alimenta a través de la conexión USB, no es necesario un adaptador de AC/DC.
•
Antes de conectar el Lector/grabador ImageMate USB 2.0, lleve a cabo la instalación del driver de dispositivo.
Consulte la sección
INSTALACIÓN.
Use el cable USB para conectar directamente el ImageMate al ordenador.
Cuando el Lector/grabador ImageMate USB 2.0 se conecta por primera vez, podrá aparecer en la pantalla del
ordenador un mensaje que indica que se está instalando el dispositivo (podrá variar ligeramente dependiendo del
sistema operativo).
Iconos de disco de Windows
Cuando el Lector/grabador ImageMate USB 2.0 se conecta a un sistema operativo Windows, aparece en My Computer
(Mi PC) la letra de unidad del icono nuevo asignado de disco extraíble que representa a la ranura de tarjetas.
Iconos de disco de Macintosh
Cuando el Lector/grabador ImageMate USB 2.0 se conecta a un sistema operativo Macintosh, al insertar una tarjeta
aparecerá en el escritorio un icono denominado untitled (sin título) que representa a la ranura de tarjetas.
Utilización
El Lector/grabador ImageMate USB 2.0 tiene una ranura de tarjetas que se usa para diferentes tipos de tarjetas.
•
SDDR-92: CompactFlash, Tipo I /II
•
SDDR-99: SD, SDHC, MultiMediaCard, MMC
plus
, MMC
mobile
, RS-MMC, RS-MMC Dual Voltage,
Memory Stick, Memory Stick PRO y xD & xD Type M & H
Inserción de tarjetas
Para introducir una tarjeta en la ranura del Lector/grabador ImageMate USB 2.0, introduzca el extremo de la tarjeta
que tiene el conector, con la etiqueta de la tarjeta mirando hacia arriba.
NO FUERCE
la tarjeta para que entre en la
ranura.
Actividad de los indicadores LED
SDDR-92 (Lector/grabador CompactFlash):
•
Windows XP/Vista: El indicador LED se enciende cuando se inserta correctamente una tarjeta.
•
Windows 98SE/ME/2000: El indicador LED se enciende cuando se hace clic dos veces en "Removable Disk"
(Disco extraíble) al insertar correctamente una tarjeta.
•
Macintosh OS: Aparece un icono de unidad en el escritorio cuando se inserta correctamente una tarjeta.
•
Todos los sistemas operativos: El indicador LED parpadea cuando se transfieren datos desde o a la tarjeta.
32
SDDR-99 (Lector/grabador 5-en-1):
Cuando se instala correctamente el Lector/grabador ImageMate USB 2.0, se enciende el INDICADOR LED VERDE.
Si el indicador no se enciende:
•
Verifique que el Lector/grabador ImageMate USB 2.0 esté conectado y que la tarjeta esté insertada
correctamente.
El indicador LED de actividad (naranja) parpadea cuando se transfieren datos desde o a la tarjeta.
NUNCA quite la tarjeta cuando el indicador LED de ACTIVIDAD esté INTERMITENTE o PARPADEE.
Uso en un PC con la aplicación de botones
1. Introduzca la tarjeta de medios.
2. Pulse el botón en el lector.
3. Se cargará la aplicación de botones.
4. Si desea guardar los ficheros en su PC, seleccione el botón “Transfer all Files” (Transferir todos los ficheros). Esto
le permitirá copiar o trasladar los ficheros al PC.
5. Si desea Seleccionar, Renombrar, Imprimir, Enviar por correo electrónico o usar como Salvapantallas alguna de
las fotografías, seleccione el icono “Use Photo Tools” (Usar herramientas de fotos).
Uso en un PC sin la aplicación de botones
Ésta es la manera de crear una Carpeta en su Escritorio, y de Copiar y Pegar sus fotos en ella.
1. Cómo crear una CARPETA en su Escritorio
A. Coloque el puntero del ratón en un lugar del Escritorio, pero no en un icono.
B. Haga clic una vez con el botón DERECHO del ratón, desplace el puntero del ratón a
NEW (Nuevo) y,
seguidamente, haga clic en
FOLDER (Carpeta) con el botón IZQUIERDO del ratón.
C. De esta manera se creará una
CARPETA NUEVA en el Escritorio. Podrá darle el nombre que desee, por
ejemplo, Mis fotos o Fotos, escribiendo el nombre con el teclado. Cuando termine de escribirlo, oprima la
tecla
ENTER (Intro) de su teclado. De esa manera, se salvaguarda el nombre de la carpeta.
2. Cómo copiar y pegar sus fotos en una carpeta
A. Haga clic dos veces en el icono "My Computer" (Mi PC).
B. Haga clic dos veces en la unidad de disco extraíble (correspondiente al Lector/grabador ImageMate USB 2.0),
por ejemplo, F: o G:, o quizás E: Ahora deberá ver una carpeta
DCIM (Imágenes de cámara digital).
C. Haga clic dos veces en la carpeta DCIM. Ahora deberá ver la carpeta de su cámara, por ejemplo, 100Olymp,
100Canon o 100Fuji.
D. Haga clic dos veces en la carpeta de la cámara. Ahora deberá ver las fotos o los nombres de los ficheros de
fotos (dependiendo del sistema operativo que esté usando).
E. Vaya a la barra de menú donde dice
"EDIT" (Editar) y haga clic en "SELECT ALL" (Seleccionar todos). Verá
que se resaltan todas las fotos.
F. Vuelva a
"EDIT" y ahora haga clic en "COPY" (Copiar). Cierre o minimice esta ventana.
33