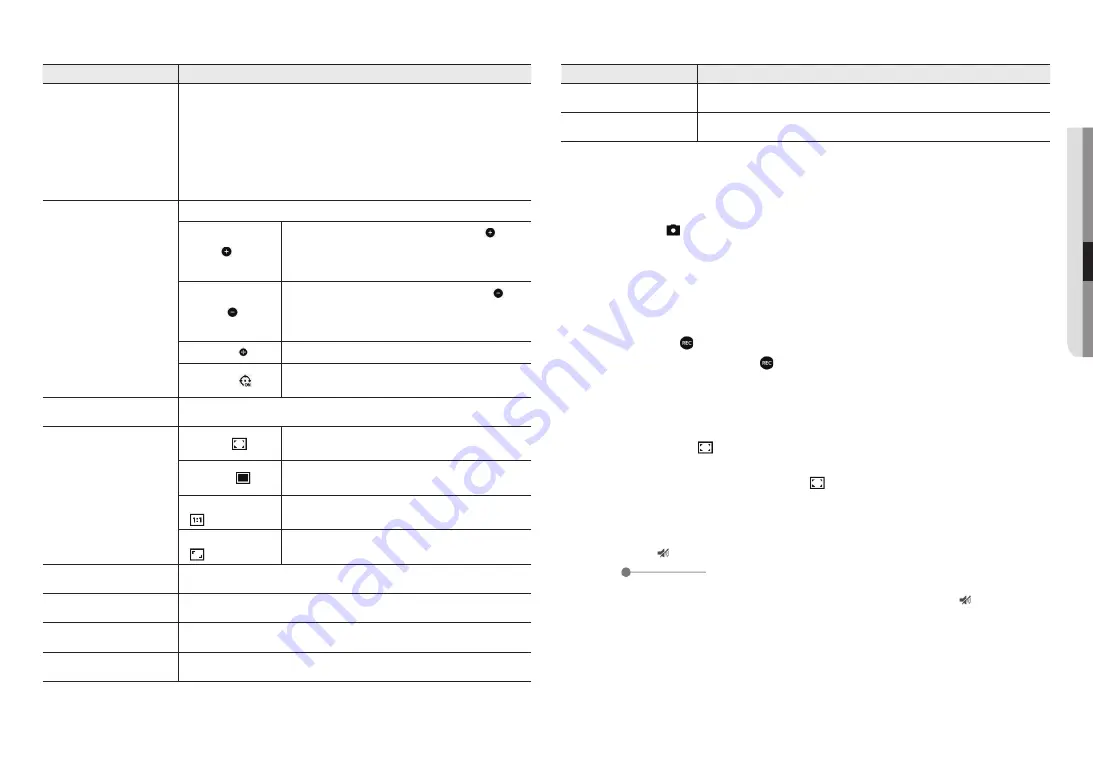
English _23
●
●
we
B viewer
Item
Description
o
Alarm output
Activate the Alarm Out port.
p
Audio control
Activates audio and adjusts the volume.
J
`
Some functions may not work on a specific browser or codec.
to capture the snapshot
1.
Click [
capture ( )
] on the scene to capture.
2.
When a captured video is saved, a notification message appears.
The captured image is saved in the designated folder for each browser.
M
`
If the screen is not captured by IE browser in Windows 7 or higher, run the IE Browser with the Admin privilege.
to save
1.
Click the [
record ( )
] icon.
2.
To end the recording, press [
record ( )
] again.
M
`
You can save the recorded file on the PC in an avi file format. Designate a path and save the video.
to fit the full screen
1.
Click the [
full Screen (
)
] icon.
2.
This will fit the Viewer to the full screen.
3.
To leave full screen mode, click the [
full Screen (
)
] button again or press the [
esc
] key on the
keyboard.
to use audio
1.
Click [
audio
( )
] icon to activate audio communication.
2.
Use [
] bar to control the volume.
M
`
If there is no sound from pulling in and out the audio jack while it is in operation, click the [
Audio ( )
] icon to enable it
again.
`
To use audio, you need to set <
Audio in
> in “
Video Profile
” to <
Enable
> (page 27).
Item
Description
g
Profile type
You can select a profile type in <
Video profile
> under the <
Basic
> setup menu.
`
Click the icon to display the name of the current profile.
J
`
Afterimages can be displayed on the screen under the following conditions if the video is
played in the monitoring page:
-
The resolution is changed due to a profile change.
-
Incoming data is being slowed due to a network delay when the profile is changed.
-
The web browser window size and location is changed.
h
PTZ
Controls the PAN/TILT/ZOOM motion.
Zoom In ( )
Drag the bar on the right side of the UI up, or click the [ ] button
to zoom in the screen.
The farther the bar position is from the center, the faster the screen
will be zoomed in.
Zoom Out ( )
Drag the bar on the right side of the UI down or click the [ ]
button to zoom out the screen.
The farther the bar position is from the center, the faster the screen
will be zoomed out.
Move screen ( )
Moves in the direction where the cursor is located.
Auto tracking ( )
Click the icon to turn it ON, and the camera will track a moving
person or object automatically.
i
Profile access information
You can read the profile information.
j
Switch View Mode
Full Screen (
)
Double click on the video screen, and the current video will be
played in the full screen of the monitor.
Fit to screen ( )
A view mode in which the size of the camera video automatically fits
to the web browser size.
Size of the original file
( )
View mode in which the video is played in the actual resolution.
Maintain Aspect Ratio
( )
View mode that adjusts the aspect ratio to best fit the resolution.
k
Capture
Saves the snapshot as an image file in the .png format.
l
Record
The user can save the video on the PC.
m
Pixel Counter
Checks the number of pixels in the selected area on the video screen.
n
Microphone control
Activates the microphone.
















































