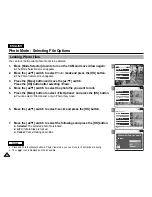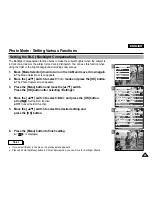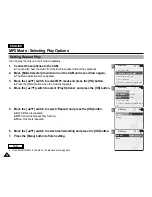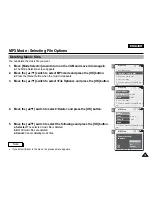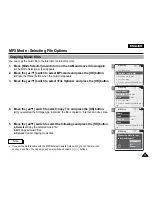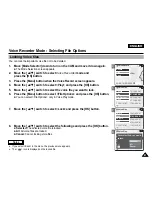3
4
5
6
ENGLISH
Photo Mode : Setting Various Functions
66
66
Setting the EIS (Electronic Image Stabilizer)
The Electrical Image Stabilizer is a function that compensates for hand shake and other movements while taking pictures.
Refer to page 49 for further details.
1.
Move [Mode Selector] down to turn on the CAM and move it down again.
◆
The Mode Selection screen appears.
2.
Move the [
▲
/
▼
] switch to select
Photo
mode and press the [OK] button.
◆
The Photo Capture screen appears.
3.
Press the [Menu] button and move the [
▲
/
▼
] switch.
Press the [OK] button after selecting <Settings>.
5.
Move the [
▲
/
▼
] switch to select the desired setting and
press the [OK] button.
6.
Press the [Menu] button to finish setting.
◆
The icon of selected function is displayed.
800
Photo Capture
View
Capture
Settings
Back
Size
800 x 600
White Balance
Auto
Focus
AF
Light
Auto
Photo Settings
Photo Settings
Size
800 x 600
White Balance
Auto
Focus
AF
Light
Auto
EIS
On
Size
White Balance
Auto
Focus
AF
Light
Auto
800 x 600
Photo Settings
Photo Settings
Size
White Balance
Auto
Focus
AF
Light
Auto
800 x 600
EIS
Off
800
Photo Capture
Notes
✤
If you select <Back> in the menu, the previous menu appears.
✤
Press and hold the [Menu] button in Photo Capture mode, you can move to <Settings> directly.
4.
Move the [
▲
/
▼
] switch to select <EIS> and press the [OK] button.
◆
On( )
: Set the EIS function.
◆
Off
: Cancel the EIS function.
Summary of Contents for VP-X105
Page 70: ...ENGLISH MEMO 70 70 ...