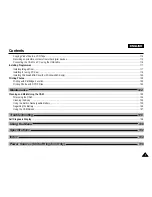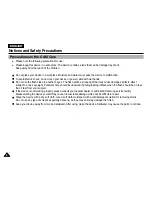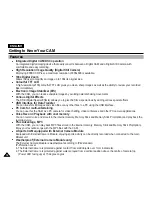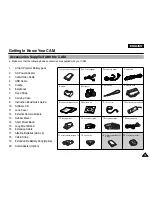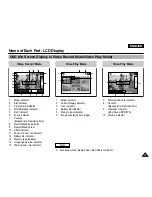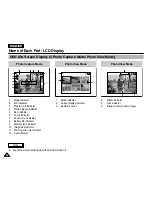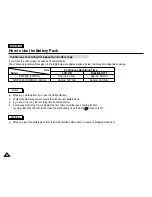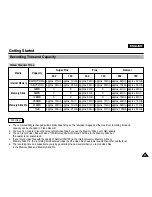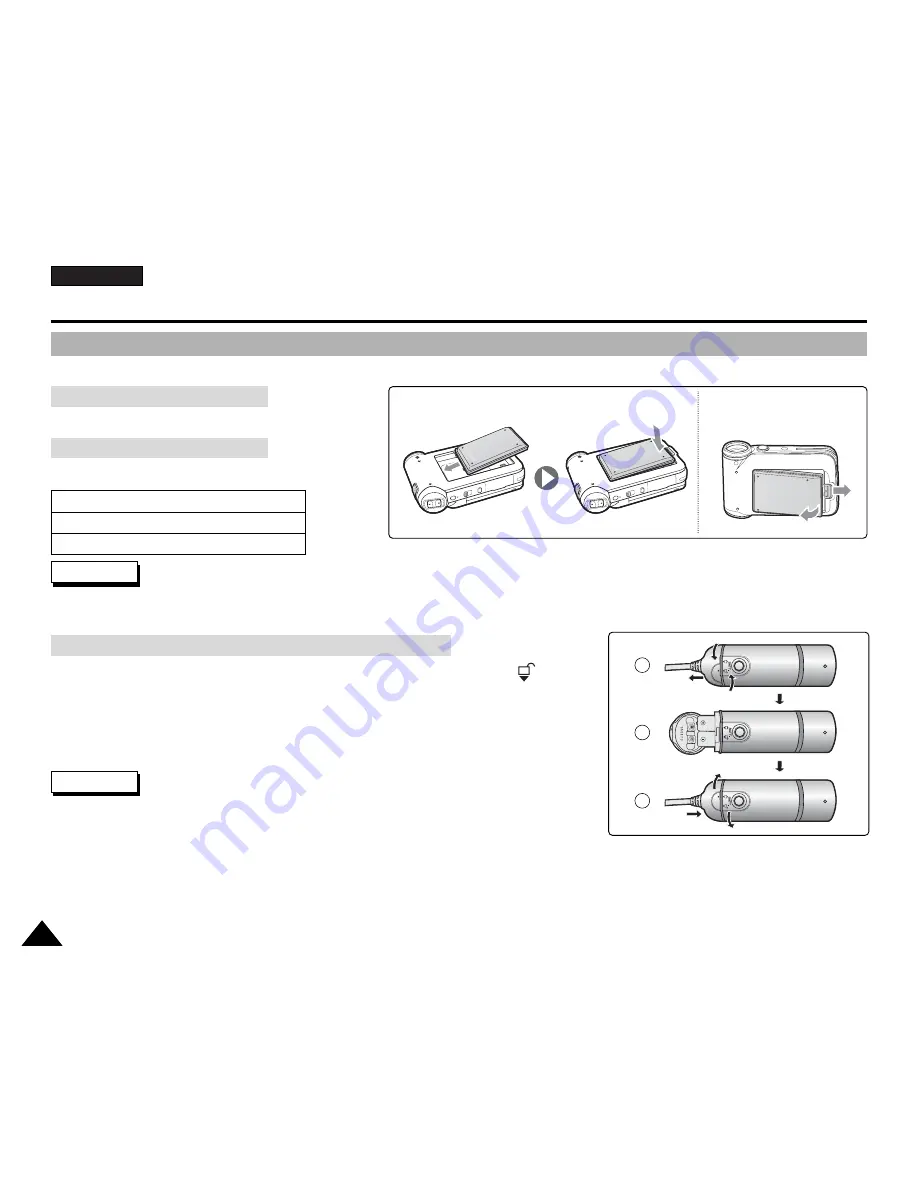
ENGLISH
20
20
How to Use the Battery Pack
Battery (Pack) Installation / Ejection
It is recommended you purchase one or more additional battery packs to allow continuous use of your CAM.
Move the battery pack into the groove until it clicks.
To insert the battery pack
Pull the [Battery Eject] button to eject the battery pack.
To eject the battery pack
✤
Clean the terminals to remove foreign substances before inserting the battery pack.
✤
If the CAM will not be in use for a while, remove the battery pack from the CAM.
Notes
✤
Properly dispose of the expired batteries. Contact your local government or
community disposal service for disposal practices in your area. Keep them away from
small children.
✤
Do not mix old and new batteries. When replacing the batteries, replace them both.
✤
If the External Camera Module will not be in use for a while, remove the batteries.
✤
Do not insert a foreign material or electric conducting material in the battery compartment. It can cause device failure.
✤
Do not open the battery cover with an excessive force. The connected cable may become disconnected.
Notes
SB-P90A (900mAh)
SB-P180A (1800mAh) (option)
Battery
<Insert>
<Eject>
1.
Open the battery cover by turning the lid to align the BATT. open mark (
) and
mark (
▲
) on the cover.
2.
Install two AAA size batteries. Make sure to match the “+” and “-” ends of the
batteries with the diagram inside the compartment.
3.
Close the battery cover by turning the cover in reversed direction of step 1.
To insert the batteries for External Camera Module
1
2
3
Summary of Contents for VP-X105
Page 70: ...ENGLISH MEMO 70 70 ...