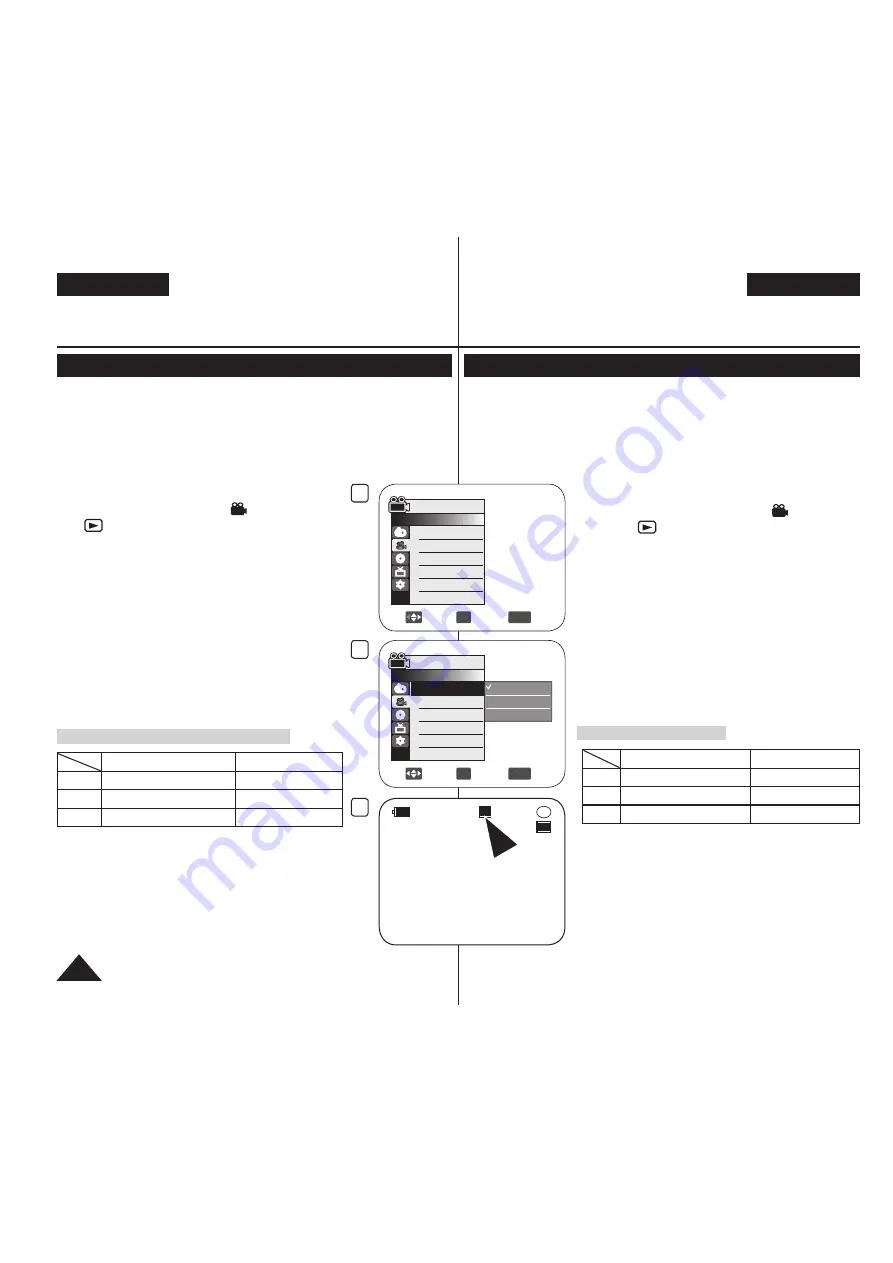
4
Move
OK
Select
MENU
Exit
►SP
►Off
Camera Mode
►Record
Rec Mode
Wind Cut
6
Move
OK
Select
MENU
Exit
XP
SP
LP
Camera Mode
►Record
Rec Mode
Wind Cut
7
STBY
XP
20 min
-RW
VR
0:00:00
ENGLISH
42
DVD Camcorder: Before Recording
Selecting the Record Mode (Rec Mode)
The Record Mode function works in both
Camera Mode
and
Player
Mode
.
page 26
This DVD Camcorder can film in the XP (extra play), the SP
(standard play) and the LP (long play) modes.
The SP mode is set as the factory default.
1. Set the
[Mode]
switch to
[DISC]
.
2. Set the
[Power]
switch to
[
(Camera)]
or
[
(Player)]
.
3. Press the
[MENU]
button.
The menu list will appear.
4. Move the
[Joystick]
up or down to select
<Record>
, then press the
[Joystick(OK)]
.
5. Move the
[Joystick]
up or down to select
<Rec Mode>
, then press the
[Joystick(OK)]
.
6. Move the
[Joystick]
up or down to select the
desired record mode (
XP
,
SP
or
LP
), then
press the
[Joystick(OK)]
.
7. To exit, press the
[MENU]
button.
The icon of the selected mode is displayed.
Recording Times based on Disc Type
DVD-RW/+RW/-R (1.4G)
DVD+R DL (2.6G)
XP
Approx. 20min
Approx. 35min
*SP
Approx. 30min
Approx. 53min
*LP
Approx. 60min
Approx.106min
* : Recorded files are encoded with Variable Bit
Rate (VBR).
The recording times shown above are
approximate and depend on the recording
environment (i.e. lighting conditions).
VBR is an encoding system that automatically
adjusts the bit rate according to the recording
image.
中 文
DVD摄像机:录像前
设置刻录模式(录像模式)
刻录模式功能可以在
摄像模式
和
放像模式
下使用。
26页
本DVD摄像机可以在XP(特长播放)、SP(标准播放)和LP(超长播
放)模式中摄制。
SP模式的设置是出厂默认的。
1. 设置模式
[Mode]
开关到光盘
[DISC]
。
2. 设置电源
[Power]
开关到摄录
[
(Camera)]
或者
[
(Player)]
。
3. 按下
[MENU]
键。
将会出现菜单。
4. 上下拨动
[Joystick]
来选择
<Record>
(录像)
,然后按下
[Joystick(OK)]
。
5. 上下拨动
[Joystick]
来选择
<Rec Mode>
(录像模式)
,然后按下
[Joystick(OK)]
。
6. 上下拨动
[Joystick]
来选择可路模式(
XP
,
SP
或
LP
),然后按下
[Joystick(OK)]
。
7. 想退出菜单,请按菜单
[MENU]
键。
选择了的模式的图标将会出现。
基于光盘类型的录像时间
DVD-RW/+RW/-R(1.4G)
DVD+R DL(2.6G)
XP
约 20 分钟
约 35 分钟
*
SP
约 30 分钟
约 53 分钟
*
LP
约 60 分钟
约 106 分钟
*
:录制的文件使用可变比特率(VBR)进行编码。
如上所示的录制时间为粗略值,具体情况取决
于录制环境(例如照明情况)。
VBR 是一个编码系统,它可根据录制图像自动
调节比特率。
All manuals and user guides at all-guides.com
















































