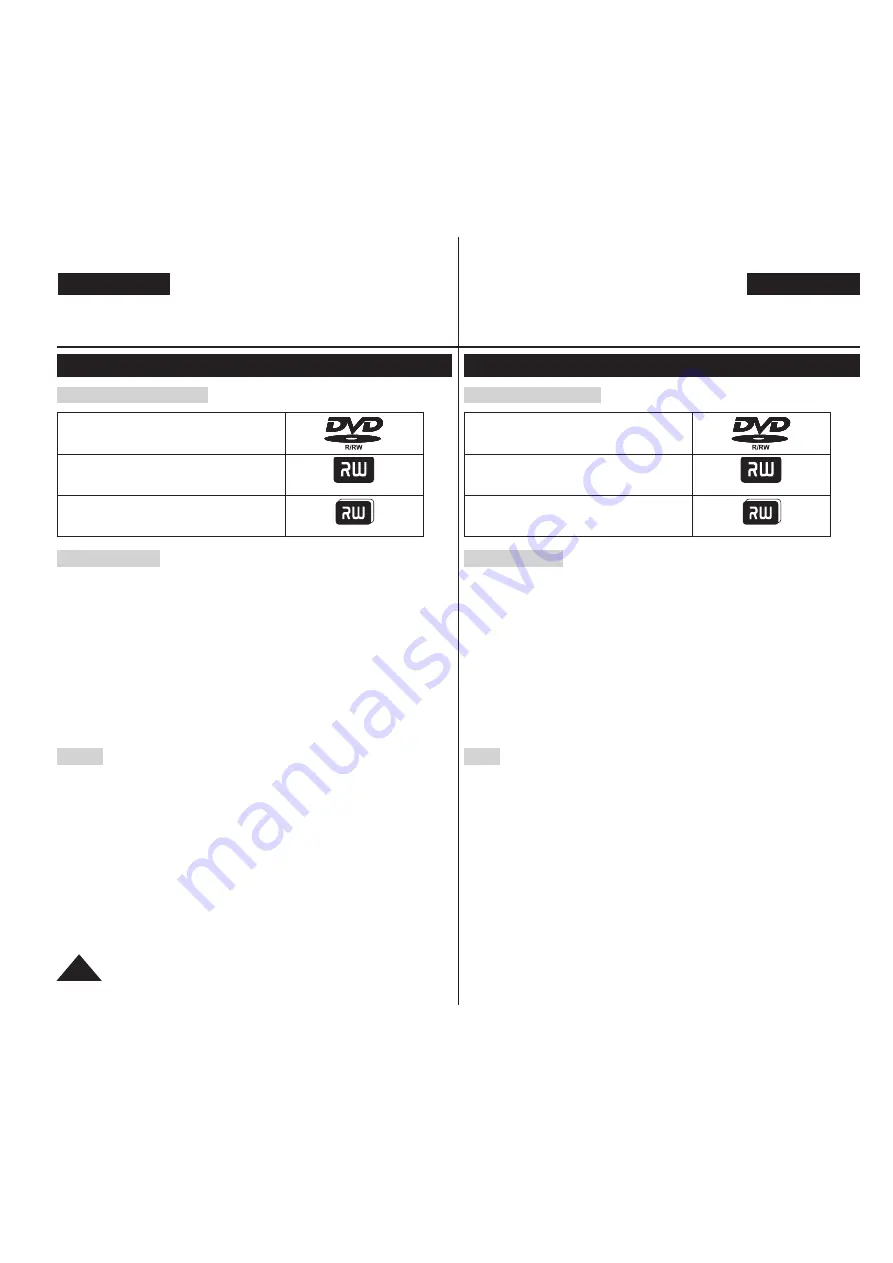
10
ENGLISH
Getting to Know Your DVD Camcorder
Usable Discs
Usable discs and logos
DVD-R / DVD-RW (8cm)
DVD+RW (8cm)
DVD+ReWritable
DVD+R DL (Dual Layer) (8cm)
DVD+R DL
Unusable discs
You may not use 12cm CD/DVD discs.
Unusable 8cm discs.
- CD
- CD-R
- CD-RW
- DVD-ROM
- DVD+R (Single Layer)
- DVD-RAM
- DVD-R(Dual Layer)
Floppy Disk, MO, MD, iD, LD
Notes
We are not responsible for data loss on a disc.
You may not be able to play discs recorded from a PC or DVD
recorder. When such a case occurs, the message,
Bad Disc!
may
be displayed.
We do not warranty any damage or loss incurred due to recording
and playback failure caused by disc or card malfunction.
We take no responsibility and offer no compensation for any
recording failure, loss of recorded or edited material and/or damage
to the recorder arising from the misuse of discs.
了解您的DVD摄像机
可以播放的光盘
可以使用的光盘和徽标
DVD-R/DVD-RW(8厘米)
DVD+RW(8厘米)
DVD+ReWritable
DVD+R DL(双层)(8厘米)
DVD+R DL
不能使用的光盘
您不可以使用12厘米CD/DVD光盘。
无法播放的8厘米光盘。
- CD
- CD-R
- CD-RW
- DVD-ROM
- DVD+R(单层)
- DVD-RAM
- DVD-R(双层)
软盘,MO,MD,iD,LD
注意
我们对光盘上的数据丢失不负任何责任。
您可能无法播放从计算机或DVD刻录器刻录的光盘。发生此情形时,
将会显示
光盘损坏!
信息。
我们不担保由于光盘或卡故障而导致录像和播放失效所造成的任何
损坏或损失。
我们不对任何录像失败、遗失已录制的内容或已编辑的材料和/或由
于误用光盘所导致的刻录器损坏负责以及不提供任何赔偿。
中 文
All manuals and user guides at all-guides.com

























