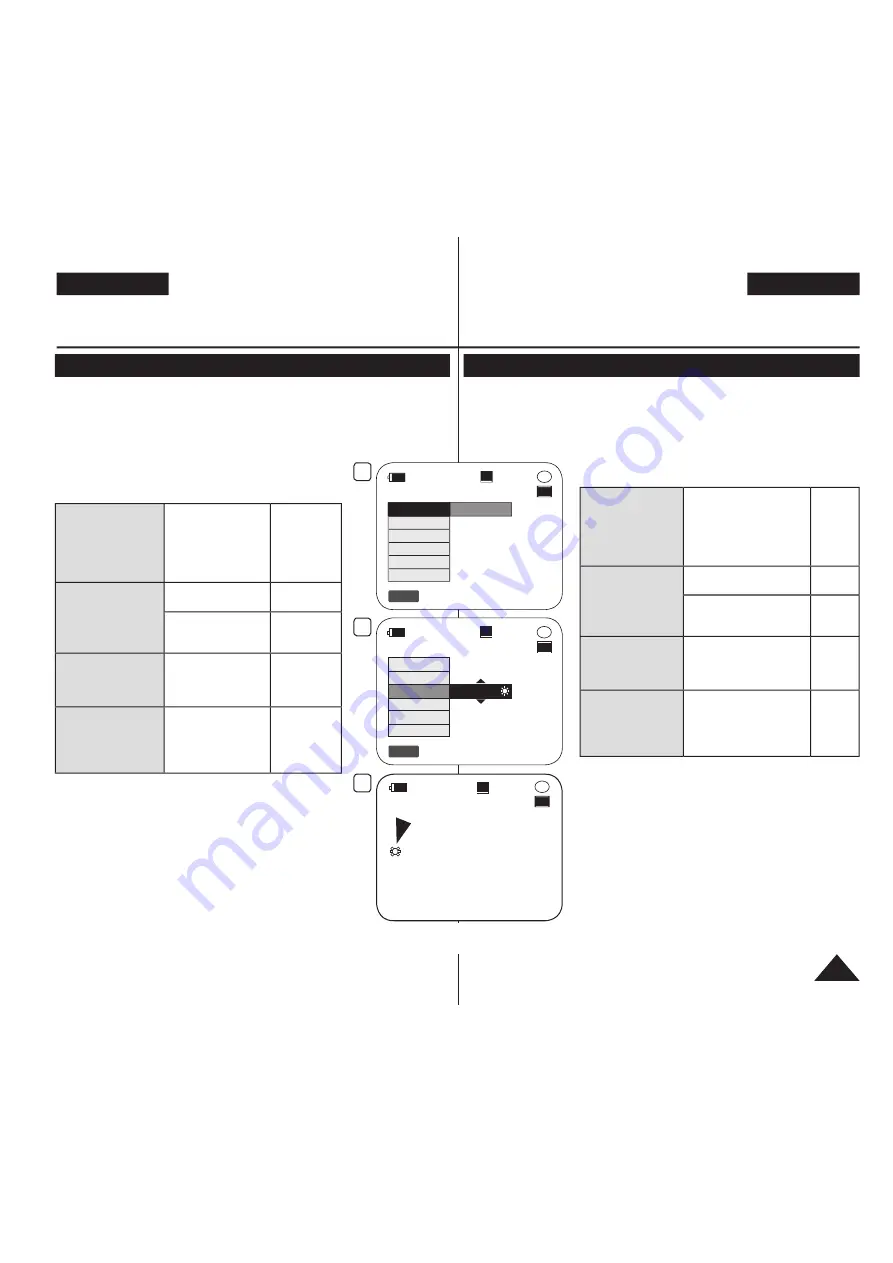
3
Outdoor
STBY
SP
30 min
Q.MENU
Exit
DIS
Program AE
White Balance
Digital Effect
Shutter
Exposure
-RW
VR
0:00:00
<When the White Balance option in Camera
mode was selected.>
4
STBY
30 min
SP
-RW
VR
0:00:00
1
STBY
SP
30 min
Off
DIS
Program AE
White Balance
Digital Effect
Shutter
Exposure
Q.MENU
Exit
-RW
VR
0:00:00
27
ENGLISH
Preparation
Using the QUICK MENU
QUICK MENU is used to access DVD Camcorder functions by
using the
[QUICK MENU]
button.
QUICK MENU provides easier access to frequently used menus
without using the
[MENU]
button.
Functions available using the QUICK MENU are
as below:
<Camera Mode>
DIS
Program AE
White Balance
Digital Effect
Shutter
Exposure
page 59
pages 52~53
page 54
page 56
page 50
page 50
<Player Mode>
Delete
Partial Delete
page 66
page 67
New Playlist
Delete
Edit Playlist
page 68
page 70
pages 71~75
<M.Cam Mode>
Photo Size
White Balance
Photo Quality
Exposure
page 90
page 54
page 89
page 50
<M.Player Mode>
Delete
Delete All
Protect
Print Mark
Format
page 97
page 98
page 96
page 103
page 99
For example: Setting the White Balance
1. Press the
[QUICK MENU]
button.
The quick menu list will appear.
2. Move the
[Joystick]
up or down to select
<White
Balance>
, then press the
[Joystick(OK)]
.
3. Move the
[Joystick]
up or down to select
desired mode (
Auto
,
Indoor
,
Outdoor
,
or
Custom WB
), then press the
[Joystick(OK)]
.
4. To exit, press the
[QUICK MENU]
button.
准备
使用快捷菜单
您可以通过
[QUICK MENU]
按钮,使用快速菜单来访问DVD摄像机
功能。
快速菜单比经常使用的
[MENU]
功能菜单更方便您操作频繁使用的
功能。
进行QUICK MENU功能的使用如下表:
<Camera Mode>
(摄像模式)
DIS (手抖动补偿)
Program AE (程序自动曝光)
White Balance (白平衡)
Digital Effect (数字效果)
Shutter (快门)
Exposure (曝光)
59页
52
~
53页
54页
56页
50页
50页
<Player Mode>
(放像模式)
Delete (删除)
Partial Delete (部分删除)
66页
67页
New Playlist (新建播放列表)
Delete (删除)
Edit Playlist (编辑播放列表)
68页
70页
71
~
75页
<M.Cam Mode>
(照片摄制模式)
Photo Size (照片大小)
White Balance (白平衡)
Photo Quality (照片质量)
Exposure (曝光)
90页
54页
89页
50页
<M.Player Mode>
(照片播放模式)
Delete (删除)
Delete All (全部删除)
Protect (保护)
Print Mark (打印标识)
Format (格式化)
97页
98页
96页
103页
99页
例如:设置白平衡
1. 按住
[QUICK MENU]
快速菜单按键。
这个快速菜单目录就显示出来了。
2. 移动
[Joystick]
向上或者向下选择
<White
Balance> (白平衡)
,并按住
[Joystick(OK)]
。
3. 移动
[Joystick]
向上或者向下选择想要的模式(
Auto
(自动)
、
Indoor (室内)
、
Outdoor (室外)
、
Custom
WB (自定义白平衡)
),并按住
[Joystick(OK)]
。
4. 到退出,并按住
[QUICK MENU]
按键退出模式。
中 文
All manuals and user guides at all-guides.com






























