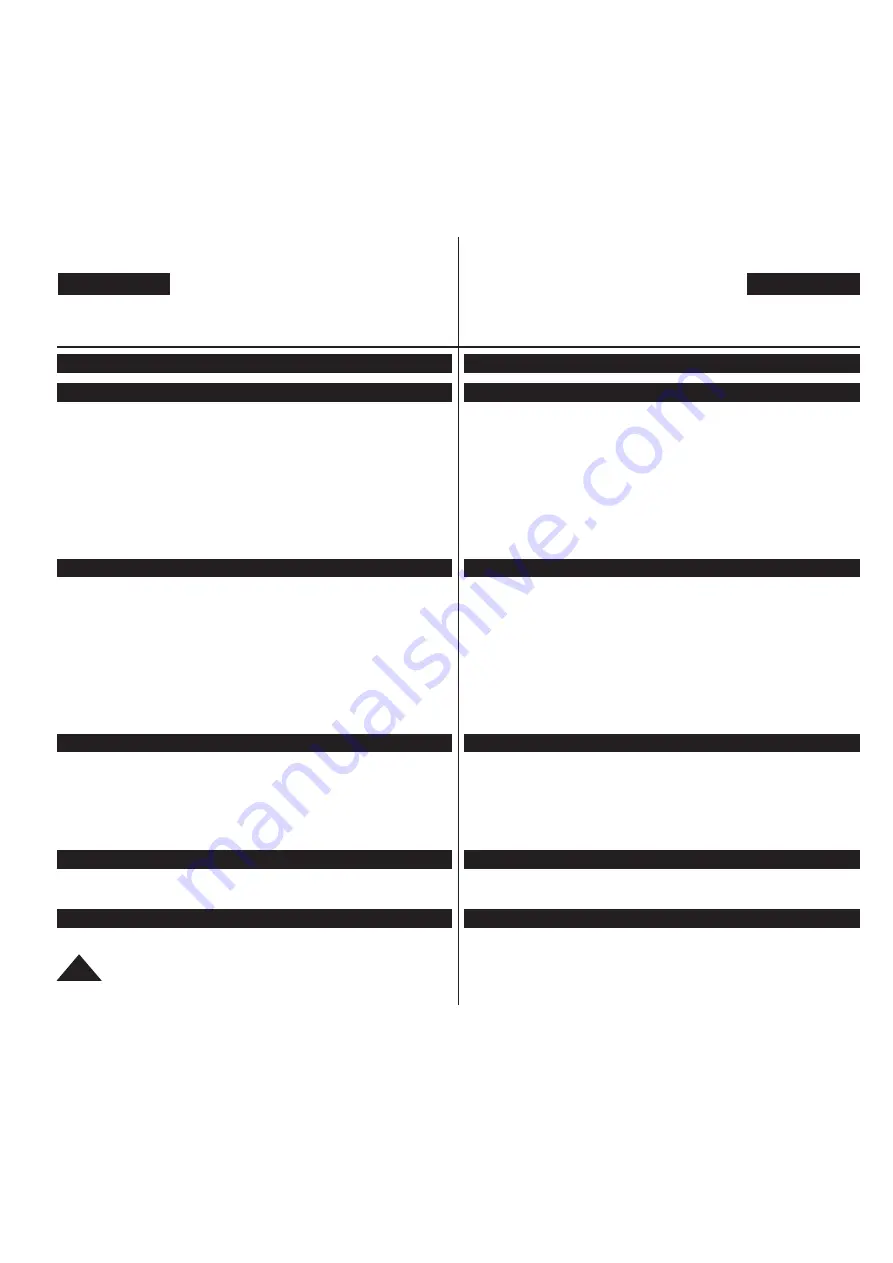
Notes and Safety Instructions ................................................................6
Getting to Know Your DVD Camcorder .................................................9
Features .......................................................................................................9
Usable Discs ..............................................................................................10
Disc Type Description ................................................................................. 11
How to use the DVD Camcorder easily ...................................................... 12
Accessories Supplied with the DVD Camcorder ........................................ 13
Front & Left View ........................................................................................14
Left Side View .............................................................................................15
Right & Top View ........................................................................................16
Rear & Bottom View ...................................................................................17
Remote Control ..........................................................................................18
Preparation .............................................................................................19
Using the Hand Strap & Lens Cover ..........................................................19
Lithium Battery Installation .........................................................................20
Using the Lithium Ion Battery Pack ............................................................21
Connecting a Power Source .......................................................................25
About the Operating Modes .......................................................................26
Using the Joystick ......................................................................................26
Using the QUICK MENU ............................................................................27
OSD (On Screen Display) in Camera Mode/Player Mode ......................... 28
OSD (On Screen Display) in M.Cam Mode/M.Player Mode ....................... 29
Turning the OSD (On Screen Display) On/Off ............................................ 29
Initial Setting: System Menu Setting ....................................................30
Setting the Clock (Clock Set) .....................................................................30
Setting the Wireless Remote Control Acceptance (Remote) ...................... 31
Setting the Beep Sound (Beep Sound) ......................................................32
Setting the Shutter Sound (Shutter Sound) ................................................ 33
Selecting the OSD Language (Language) ................................................. 34
Viewing the Demonstration (Demonstration) .............................................. 35
Initial Setting: Display Menu Setting ....................................................36
Adjusting the LCD Screen (LCD Bright/LCD Colour) ................................. 36
Displaying the Date/Time (Date/Time) ........................................................ 37
DVD Camcorder: Before Recording .....................................................38
Using the Viewfinder ...................................................................................38
2
ENGLISH
Contents
中 文
注意和安全说明 ................................................ 6
了解您的DVD摄像机 ............................................. 9
特点 ........................................................... 9
可以播放的光盘 ................................................ 10
光盘类型说明 .................................................. 11
如何轻松使用DVD摄像机 ......................................... 12
DVD摄像机提供的附件 ........................................... 13
正视图和左视图 ................................................ 14
左视图 ........................................................ 15
右视图和下视图 ................................................ 16
后视图和底视图 ................................................ 17
遥控器 ........................................................ 18
准备 ......................................................... 19
使用手带和镜头盖 .............................................. 19
锂电池的安装 .................................................. 20
使用锂电池组 .................................................. 21
连接电源 ..................................................... 25
关于操作的模式 ................................................ 26
使用操纵杆 ................................................... 26
使用快捷菜单 .................................................. 27
摄像模式/放像模式下的OSD(屏幕显示) .......................... 28
OSD(On Screen Display)照片摄制模式/照片播放模式下的屏幕显示 .. 29
转换OSD(On Screen Display)屏幕显示开/关 ..................... 29
初始设置:系统菜单设置 ........................................ 30
设置时钟(时钟设置) .......................................... 30
设置无线遥控(遥控) .......................................... 31
设置蜂鸣音(蜂鸣音) .......................................... 32
设置快门音(快门音) ......................................... 33
选择菜单语言(Language) ...................................... 34
观看演示(演示) .............................................. 35
初始化设置:显示菜单设置 ...................................... 36
调节LCD显示屏亮度和色度(LCD 亮度调整/LCD 颜色调整) .......... 36
显示日期和时间(日期/时间) ................................... 37
DVD摄像机:录像前 ............................................. 38
使用取景器 .................................................... 38
目录
All manuals and user guides at all-guides.com



































