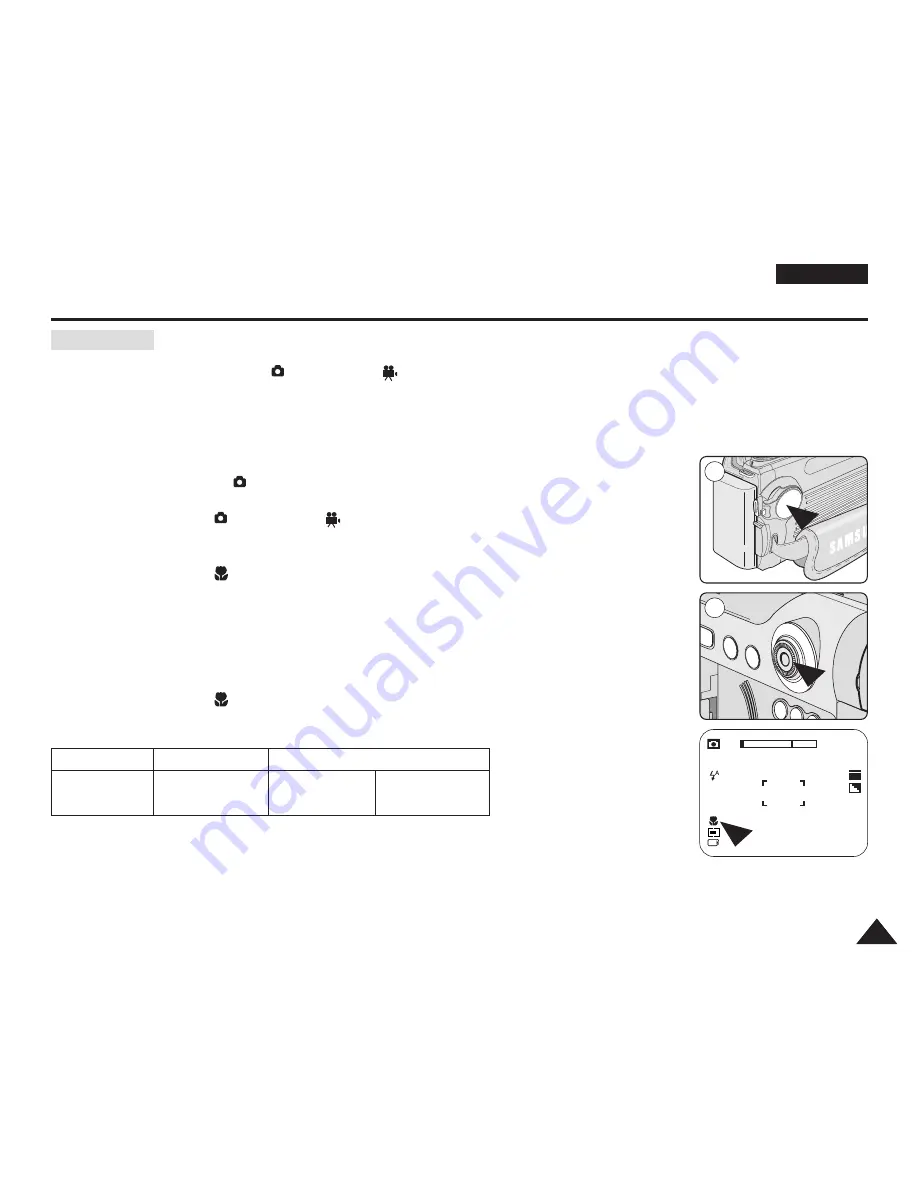
ENGLISH
113
113
Digital Still Camera Mode : Advanced Techniques
✤
Macro Mode function works in
(Programme),
(Movie), MySET, M, S, A and
SCENE(CLOSE-UP only) modes.
✤
The Macro Focusing mode allows the user to take a close-up image of a detailed subject.
✤
Your camera can focus on subjects as close as 4cm (about 1.57 inches).
1. Set the Power switch to
(CAMERA).
2. Set the Mode Dial to
(Programme),
(Movie), MySET, M, S or A.
3. Move the Joystick to the right.
■
The Macro mode (
) icon will be displayed.
4. Frame your subject and close-up by zooming in or out if required.
5. Press the PHOTO button to take the close-up picture.
6. To exit Macro mode, move the Joystick to the right again.
■
The Macro mode (
) icon will be disappeared.
Modes and Focusing Distances Supported
[ Notes ]
■
Be careful not to cast a shadow over your subject when recording in Macro Mode.
■
When you cannot get proper focus on the subject, zoom in or out to obtain clear focus.
■
The LCD screen displays your framing more precisely.
■
Macro is set automatically in CLOSE-UP preset scene mode.
Macro Mode
Modes
Distance
80cm ~ Infinity
31.5 inch ~ Infinity
W: 4 ~ 80cm
W: 1.6 ~ 31.5 inch
T: 30 ~ 80cm
T: 11.8 ~ 31.5 inch
Normal
Macro (W: Wide, T: TELE)
1
3
2592
10
12:00 AM
2005.01.01
Summary of Contents for VP-D6550
Page 156: ...ENGLISH Memo 156 156 ...






























