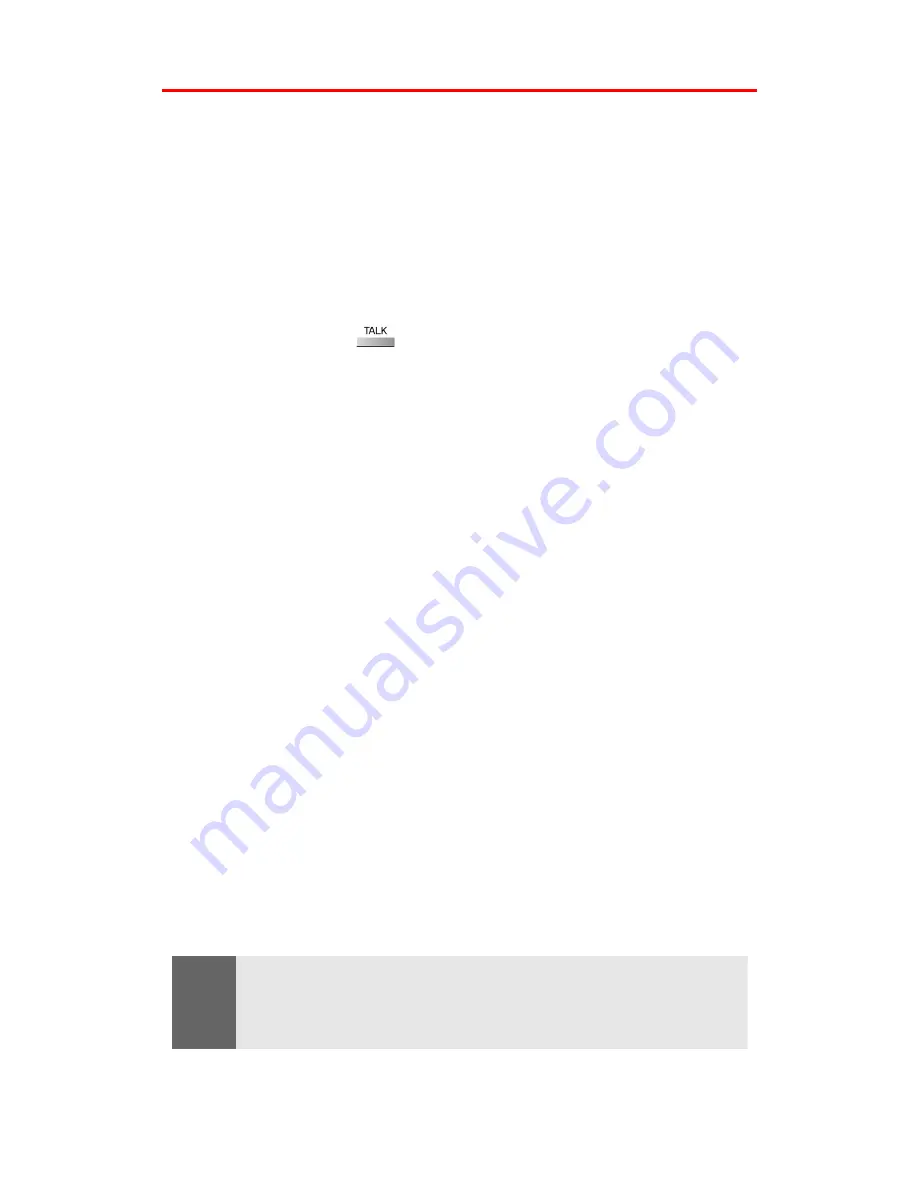
Section 2I: Using Voice Recognition
108
Using Call <Name or #>
You can voice dial from your phone with a single command by
saying “Call” followed by a name or nickname (see contact list
documentations for details) and (optionally) a label stored in your
contact list, or “Call” followed by a valid phone number. You can
also say “Call” by itself and be prompted for the name or number.
Calling Contacts Entries
To place a call using Call <Name or #>:
1.
Press and hold
.
2.
Say “Call” followed by the name and the label for that number.
For example, say “Call John Mobile.” The phone dials the
number stored for the contact “John” with the label “Mobile.”
If the location recognized for the name does not have a number
stored in contacts, VoiceSignal will play the message “No number
available, John Smith, Mobile,” and then launch the Contacts
application for that name.
If a name has only a single number, or if you know the name but are
not sure which number to call, say “Call” followed by the name only.
For example, say “Call John.” If the name is recognized and there is
only one number for the name, VoiceSignal immediately places the
call. If there are multiple numbers stored for the contact, the phone
prompts you with “Which Number?” and displays a list of options.
You can select an option by saying it or by using your keypad.
Calling Nick Names
Your Contact List incorporates a new field called “Nickname.” When
you add a nickname to a contact, you can say the contact's name or
nickname when using the voice features. For example, if you have a
contact, “John Smith” stored in your contact list, and you add, “Dad”
to the nickname field, you can call that contact by saying, “Call John
Smith” or by saying “Call Dad.”
Tip:
If your contact list contains a name that you have difficulty using with the
voice features (such as some unusual or foreign names), you can add a
nickname for that contact that spells out the proper pronunciation of
that name.
Summary of Contents for SPH-A790
Page 1: ...XL30 10_LMa790_091305_F2 Sprint PCS International Phone IP A790 by Samsung User s Guide ...
Page 10: ...Getting Started Section 1 ...
Page 17: ...Your Sprint PCS Phone Section 2 ...
Page 19: ...Section 2A Your Sprint PCS Phone The Basics 10 Front View of Your Phone ...
Page 91: ...Section 2E Navigating Through Menus 82 2 Outside Access Yes No 3 Default Group Yes No ...
Page 147: ...Sprint PCS Service Features Section 3 ...
Page 196: ...Safety Guidelines and Warranty Information Section 4 ...
















































