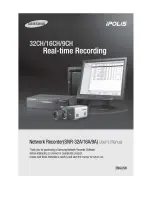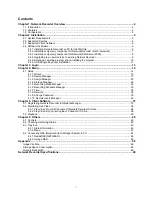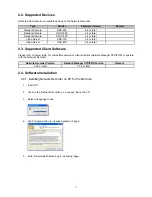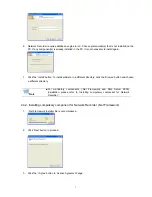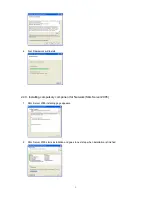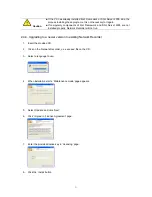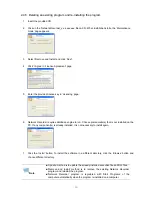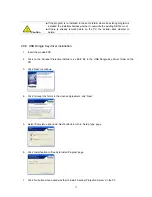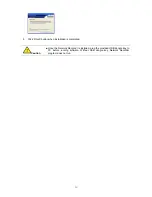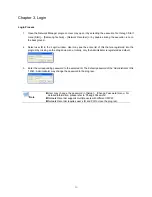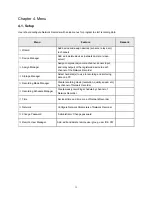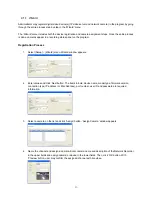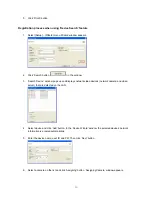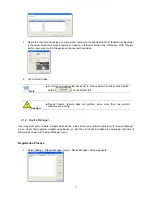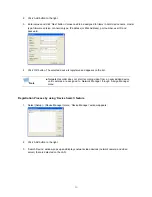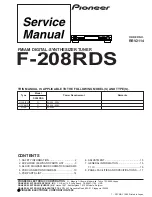Contents
Chapter1. Network Recorder Overview ...............................................................................................4
1.1. Introduction.............................................................................................................................................. 4
1.2. Features .................................................................................................................................................. 4
1.3. Configuration ........................................................................................................................................... 4
Chapter2. Installation ............................................................................................................................5
2.1. System Requirements ............................................................................................................................. 5
2.2. Supported Devices .................................................................................................................................. 6
2.3. Supported Client Software ...................................................................................................................... 6
2.4. Software Installation ................................................................................................................................ 6
2.4.1. Installing Network Recorder on PC for the first time ..................................................................... 6
2.4.2. Installing compulsory component for Network Recorder (.Net Framework) ................................. 7
2.4.3. Installing compulsory component for Network (SQL Server 2005) ............................................... 8
2.4.4. Upgrading to a newer version to existing Network Recorder........................................................ 9
2.4.5. Deleting an existing program and re-installing the program ....................................................... 10
2.4.6. USB Dongle Key driver installation ..............................................................................................11
Chapter 3. Login ..................................................................................................................................13
Chapter 4. Menu...................................................................................................................................14
4.1. Setup ..................................................................................................................................................... 14
4.1.1. Wizard ......................................................................................................................................... 15
4.1.2. Device Manager .......................................................................................................................... 17
4.1.3. Assign Manager .......................................................................................................................... 23
4.1.4. Storage Manager......................................................................................................................... 26
4.1.5. Recording Mode Manager........................................................................................................... 30
4.1.6. Recording Schedule Manager .................................................................................................... 33
4.1.7. Time............................................................................................................................................. 34
4.1.8. Network ....................................................................................................................................... 35
4.1.9. Change Password....................................................................................................................... 35
4.1.10. Remote Users Manager ............................................................................................................ 36
Chapter 5. Client Software ..................................................................................................................37
5.1. Registering Network Recorder to Network Manager............................................................................. 37
5.2. Monitoring Live Video ............................................................................................................................ 38
5.2.1. Play Video From All Channels Of Network Recorder At Once.................................................... 38
5.2.2. Play Video By Connecting Each Channel At A Time................................................................... 38
5.3. Playback ................................................................................................................................................ 39
Chapter 6. Others.................................................................................................................................40
6.1. Controls ................................................................................................................................................. 40
6.2. Checking Recording Status ................................................................................................................... 40
6.3. Tray Icon................................................................................................................................................ 43
6.3.1. Status Information ....................................................................................................................... 43
6.3.2. Menu ........................................................................................................................................... 43
6.4. Connecting NAS (Network Attach Storage) System to PC.................................................................... 44
6.4.1. ReadyNAS (NETGEAR).............................................................................................................. 44
6.4.2. Iomega NAS ................................................................................................................................ 46
Appendix ..............................................................................................................................................48
Image File Size............................................................................................................................................. 48
Storage Space Consumption........................................................................................................................ 48
Network Bandwidth....................................................................................................................................... 48
Network Recorder Specifications.......................................................................................................49
3
Summary of Contents for SNR-16A
Page 1: ......
Page 42: ...Recorder program Total hard disk space and free space 42 ...
Page 51: ...51 ...