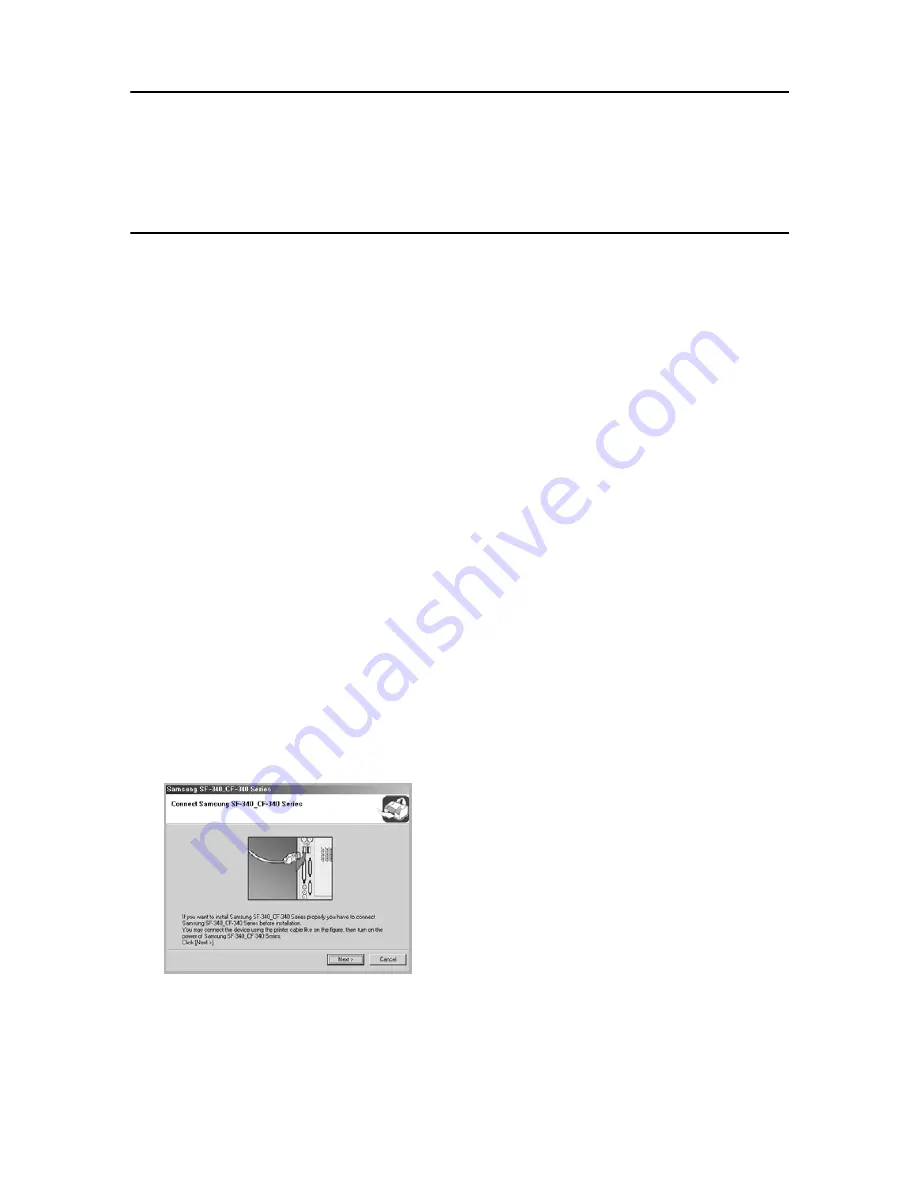
7.2
Making Connection
Connect the USB cable which came with your machine.
• The “New Hardware found” message is shown, click the “cancel” button.
Installing Samsung Software
This printer supports only black print.
You must install software using the supplied CD-ROM after you have set up your machine and connected it to
your computer.
System Requirements
Verify the following:
• At least 64MB (Windows 9x/Me), 128 MB (Windows 2000), 256 MB (Windows XP) or more of RAM is installed on
your PC.
• There is at least 300 MB or free disk space on your PC.
• All applications are closed on your PC before beginning installation.
• You are using Windows 98, Windows Me, Windows 2000, or Windows XP.
• You are using at least Internet Explorer 5.0.
Installing Printer Software
For Windows 98/Me/2000/XP users, cancel the “New Hardware Found” screen when the computer boots up.
Make sure that your machine is plugged in and connected to your computer’s USB port
before installing
software
from the CD.
1
Insert the supplied CD into your CD-ROM drive.
• The CD should automatically run and the opening window appear.
• If the installation window does not appear, click Start, and then Run. Type X:setup.exe, replacing “X” with the letter
of your CD-ROM drive, and click OK.
2
If the following window opens, connect your machine to the computer and turn the printer on. Then click
Next
.
• If the machine is already connected and turned on, this screen does not appear. Skip to the next step.
• If you click
Next
and the machine is not connected to the machine, an alert message window appears.
After connecting the machine and turning it on, click
Yes
. Or, if you want to install the software without the machine,
Click
No
.
Summary of Contents for SF-340
Page 1: ...P N JB68 00903A Rev 4 00 ...
Page 7: ...vi ...
Page 16: ...CHAPTER 2 PROGRAMMING AND DIALLING ...
Page 20: ...CHAPTER 3 THE FAX MACHINE ...
Page 31: ...4 6 ...
Page 38: ...CHAPTER 6 SPECIAL FEATURES ...
Page 48: ...CHAPTER 7 USING PRINTING This chapter is only for SF 345TP users ...
Page 55: ...7 8 ...
Page 56: ...CHAPTER 8 CARE AND MAINTENANCE ...
Page 67: ...8 12 ...
Page 68: ...CHAPTER 9 APPENDIX ...
Page 71: ...9 4 Font List for Print ...
Page 75: ...9 8 ...






























