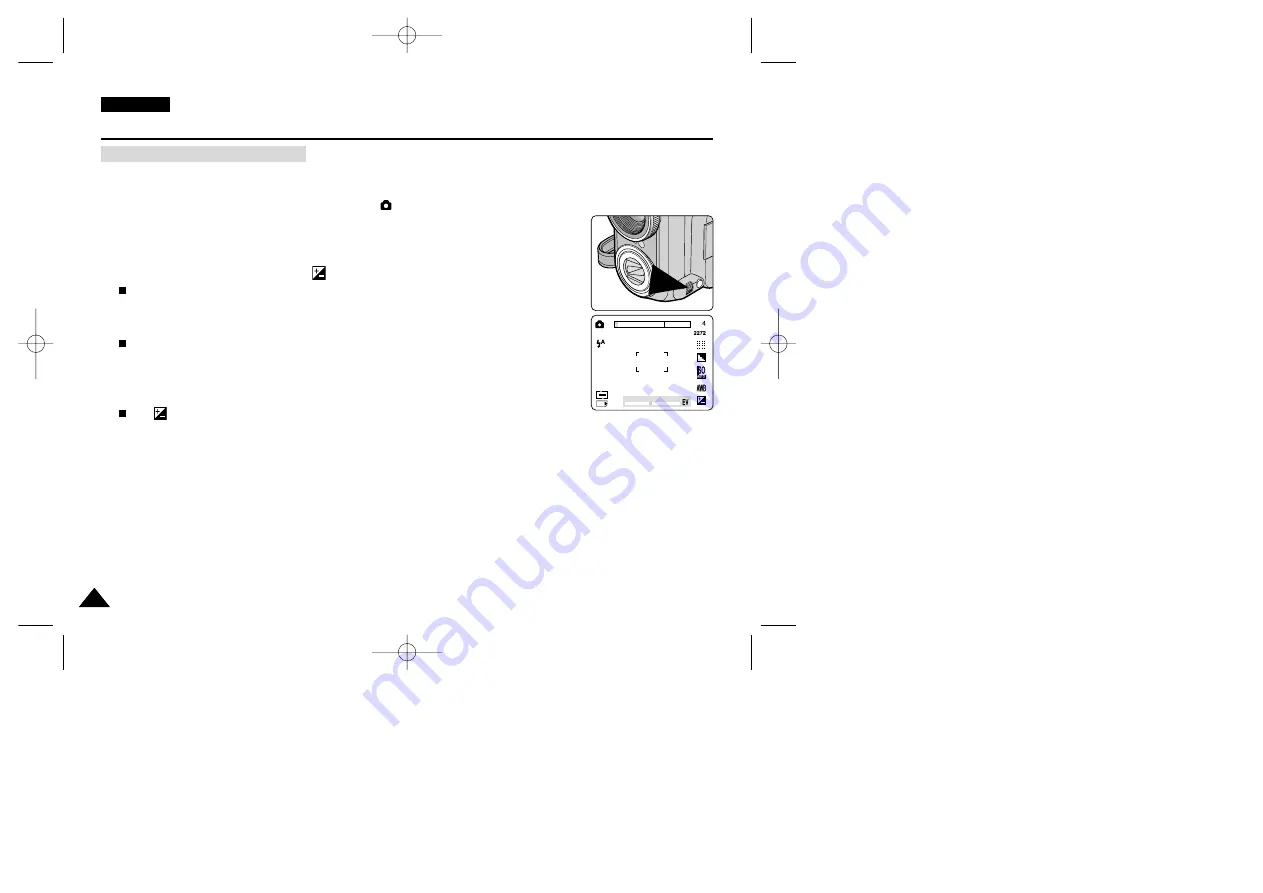
ENGLISH
118
118
The Camera : Advanced Techniques
✤
If the image in the LCD monitor is too bright, choose a negative value for exposure compensation.
✤
If the image in the LCD monitor is too dark, choose a positive value for exposure compensation.
✤
The Manual Exposure compensation function works in
(PROGRAM), A or S modes.
1. Press the Navigation Wheel once.
2. Press the DOWN or UP button to select
indicator.
The Exposure Control Bar appears on the LCD monitor.
3. Press the LEFT or RIGHT button to adjust the Exposure Compensation.
Positive compensation brightens the picture, while negative compensation darkens the picture.
4. When you are satisfied, press the Navigation Wheel again.
The
indicator remains on LCD while the Exposure Control Bar disappears.
-2 -1 0 +1 +2
Manual Exposure Compensation
00779F VPD6050-UK (060-123) 8/16/04 1:42 PM Page 118






























