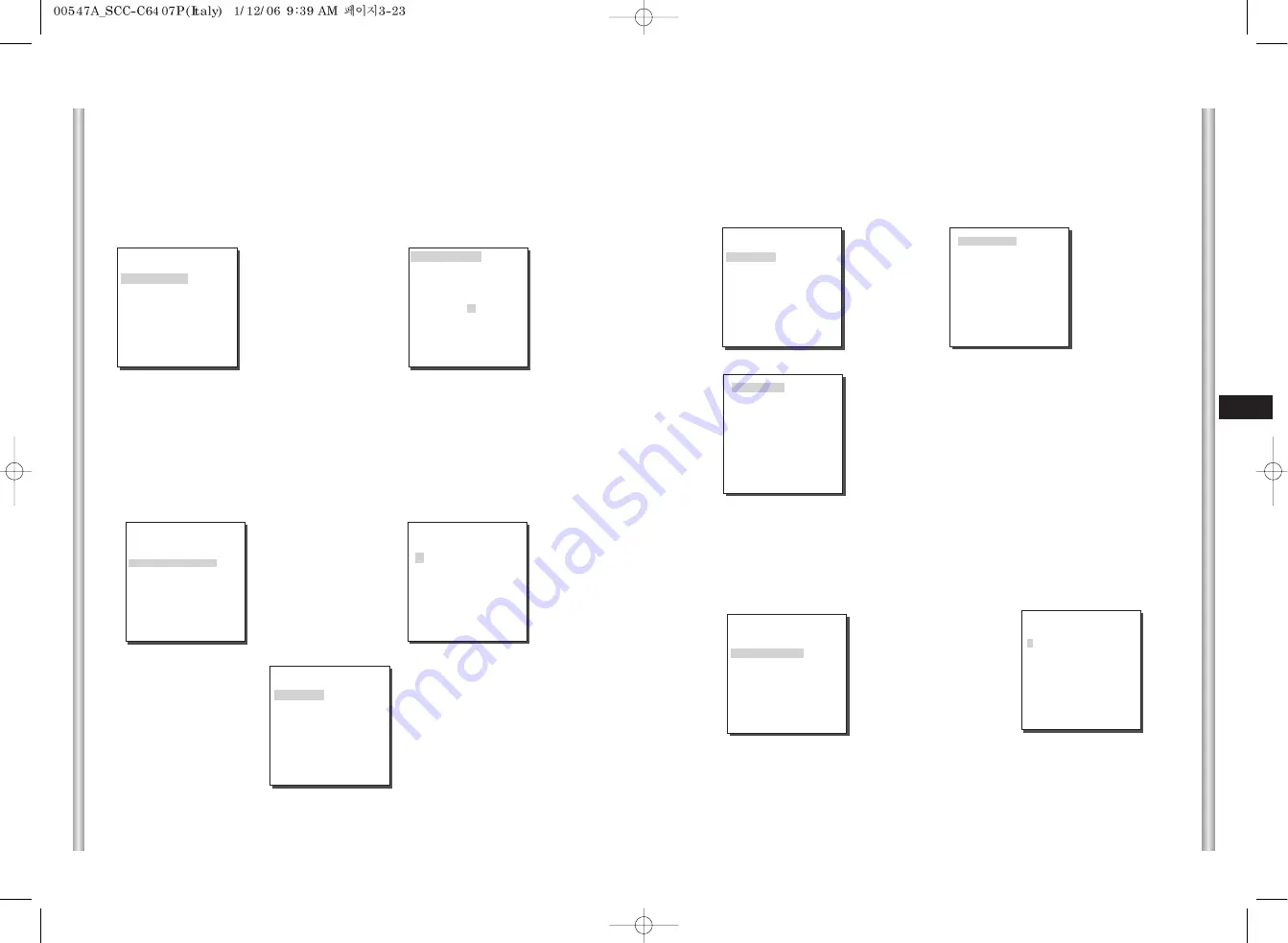
3-24
I
3-23
POSIZIONE
Il menu POSIZIONE designa la posizione limite Destra/Sinistra della
zona. Inserire la schermata d'impostazione per muovere il PAN, quindi
selezionare una posizione limite Sinistra e premere [ENTER]. Muovere
nuovamente PAN per selezionare una posizione limite destra e premere
[ENTER]. Adesso la configurazione zona è completata.
➜
premere
[Enter]
Dopo operazione PAN
finisce con premedno la
chiave [Enter]
PROG INIZIO!
IMPOSTA ZONA 0
POSIZIONE ...
ID ZONA ATTIVO
...
ZONA ABILITATA
ON
USCITA
ESCI
➜
Ë Dopo
operazione
P/R/Z preme la
chiave [Enter].
PROG FINE!
IMPOSTA ZONA 0
POSIZIONE ...
ID ZONA ATTIVO
...
ZONA ABILITATA
ON
USCITA
ESCI
ID ZONA ATTIVO
Questa funzione è usata per assegnare fino a 12 ID per ciascuna zona,
usando i tasti Sinistra, Destra, Su o Giù. Si può selezionare la posizione ID
dal menu secondario di posizione.
ZONA ABILITATA
Questa funzione attiva o disattiva l'indicazione ID ZONA.
➜
premere
[Enter]
ZONE AREA ID 0
A B C D E F G H I J K L
M N O P Q R S T U V W X
Y Z 0 1 2 3 4 5 6 7 8 9
: ! - +
✽
( ) /
SP
ï î
SP
POSIZION...
RET
ZONE 0........
(ZONA PROG)
ZONE PRIVACY ...
IMPOSTA DIR. ZONA ON...
IMPOSTA ZONA OFF
USCITA ESCI
IMPOSTA NORD
N
➜
premere
[Enter]
IMPOSTA DIR. ZONA
Nella modalità “IMPOSTA DIR. ZONA ON…”, premere il tasto [ENTER]
per accedere alla schermata IMPOSTA NORD. Muovere PAN per
impostare la posizione NORD e premere [ENTER]. Spostare il PAN per
impostare la posizione NORD, sarà visualizzata la N(Nord), NE
(Nord-Est), E(East), SE(Sud-Est), S(Sud), SW(Sud-Ovest), O(Ovest),
NO(Nord-Ovest).
IMPOSTA ZONA 0
POSIZIONE ...
ID ZONA ATTIVO
...
ZONA ABILITATA
ON
USCITA
ESCI
➜
premere
[Enter]
IMPOSTA ZONA
Dalla schermata IMPOSTA ZONA ON… premere il tasto [ENTER] per
accedere alla scher mata MAPPA ZONA . In questa schermata
selezionare un numero di zona e premere [ENTER] per accedere alla
schermata d'impostazione ZONA.
➜
premere
[Enter]
(MAPPA ZONE PRIVACY)
0 *
1 2 3
4 5 6 7
RET
ZONA PROG)
ZONE PRIVACY ...
IMPOSTA DIR. ZONA OFF
IMPOSTA ZONA ON...
USCITA ESCI
Summary of Contents for SCC-C6407
Page 7: ...1 8 E 1 7 BACK Locations of Control FRONT ...
Page 33: ...SCC C6407 P D SmartDome Camera Benutzerhandbuch ...
Page 38: ...1 8 D 1 7 Rückseite Steuerungselemente Vorderseite ...
Page 64: ...F SmartDome Camera Manuel d instruction SCC C6407 P ...
Page 69: ...1 8 F 1 7 Arrière Connexion d adaptateur Avant ...
Page 95: ...SCC C6407 P Es SmartDome Camera Manual del usuario ...
Page 100: ...1 8 Es 1 7 Localización de controles Posterior Localización de controles Frontal ...
Page 126: ...I Istruzioni per l uso SCC C6407 P SmartDome Camera ...
Page 131: ...1 8 I 1 7 RETRO Collocazione dei comandi FRONTE ...








































