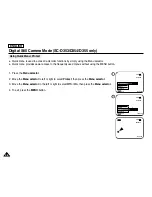ENGLISH
87
87
Digital Still Camera Mode (SC-D353/D354/D355 only)
✤
The Memory Stick stores and manages images recorded by the Camcorder.
■
Recording still images and MPEG4 movies
■
Viewing still images and MPEG4 movies
- Single
- Slide show (Still images only)
- Multi display (Still images only)
■
Protecting images against accidental erasure
■
Deleting images recorded on a Memory Stick
■
Print marking still images
■
Formatting a Memory Stick
[ Notes ]
■
You can use most of the Camcorder’s functions when recording to the Memory Stick.
■
appears on the screen while recording to the Memory Stick.
■
While recording or loading an image, do not eject or insert the Memory Stick.
Inserting or ejecting a Memory Stick while recording or loading an image can cause data damage.
■
If you want to save all images on the Memory Stick, set the write protect tab on the Memory Stick to LOCK.
Memory Stick (Optional Accessory)
Memory STICK Functions
TM
TM
Terminal
Protection tab
■
“Memory Stick” and
are trademarks of Sony Corporation.
■
All other product names mentioned herein may be the trademarks or registered trademarks of their respective
companies.
Furthermore, “™” and “®” are not mentioned in each case in this manual.
Summary of Contents for SC D353 - MiniDV Camcorder w/20x Optical Zoom
Page 125: ...ENGLISH 121 121 Memo ...
Page 126: ...ENGLISH Memo 122 122 ...
Page 127: ...ENGLISH Memo 123 123 ...