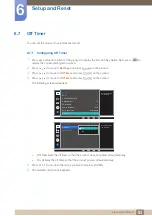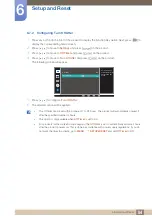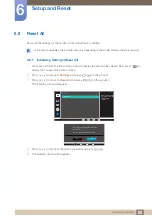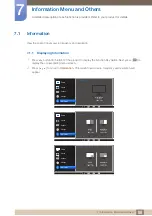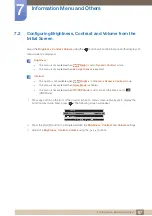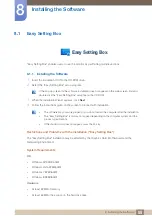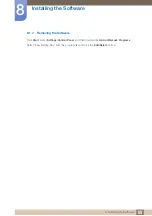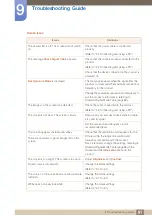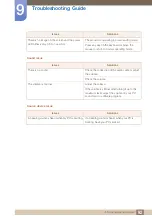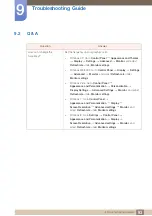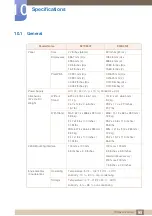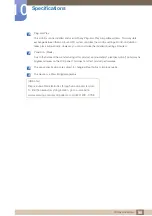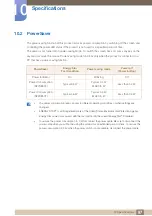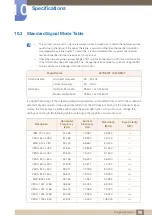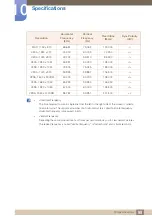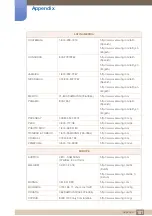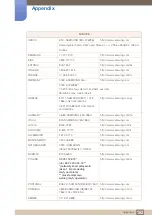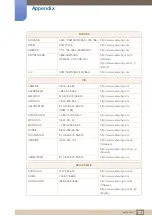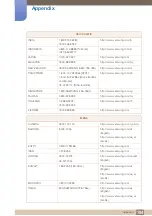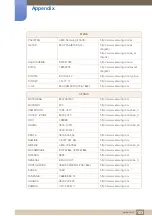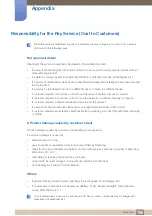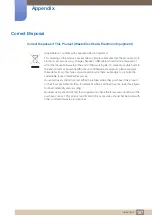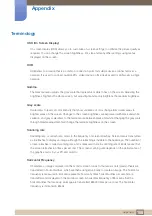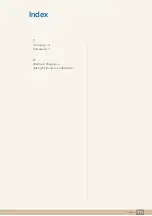97
Specifications
10
10 Specifications
10.2 PowerSaver
The power-saving function of this product reduces power consumption by switching off the screen and
controlling the power LED status if the product is not used for a specified period of time.
The power is not turned off in power-saving mode. To switch the screen back on, press any key on the
keyboard or move the mouse. Power-saving mode functions only when the product is connected to a
PC that has a power-saving function.
z
The power consumption level can vary in different operating conditions or when settings are
changed.
z
ENERGY STAR
®
is a US registered mark of the United States Environmental Protection Agency.
Energy Star power is measured with the test method in the current Energy Star
®
Standard.
z
To reduce the power consumption to 0 W disconnect the power cable. Be sure to disconnect the
power cable when you will not be using the product for an extended period of time. To reduce the
power consumption to 0 W when the power switch is not available, disconnect the power cable.
PowerSaver
Energy Star
Test Condition
Power saving mode
Power off
(Power button)
Power Indicator
On
Blinking
Off
Power Consumption
(S27D850T)
Typical 33 W
Typical 0.4 W
MAX 0.5 W
Less than 0.4 W
Power Consumption
(S32D850T)
Typical 46 W
Typical 0.4 W
MAX 0.5 W
Less than 0.4 W