Reviews:
No comments
Related manuals for 00176625

GT01
Brand: NAiS Pages: 108

YOO Master 3.5
Brand: babymoov Pages: 48

N4
Brand: NB Pages: 14

ProLite XUB2893UHSU
Brand: Iiyama Pages: 31

2060u
Brand: Mitsubishi Pages: 84

D2621W
Brand: 2E Pages: 31

kontron FlatView Series
Brand: S&T Pages: 65

FlexScan L797
Brand: Eizo Pages: 2

Precision Viewer
Brand: Trust Pages: 17

LS-926
Brand: lifeSMART Pages: 18

VD-6500-0B09-1100
Brand: Volanti Pages: 2

PYLE PLHR58
Brand: Pyle view Pages: 2

716Vwy
Brand: AOC Pages: 48

BM-163
Brand: CANGAROO Pages: 46

E50 - 15" CRT Display
Brand: ViewSonic Pages: 2
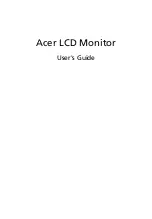
XF270HU
Brand: Acer Pages: 28

mercurius E
Brand: boso Pages: 84

MEDISTAR S
Brand: boso Pages: 168

















