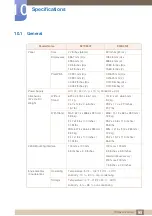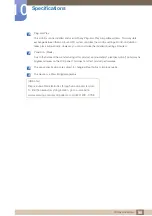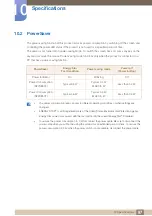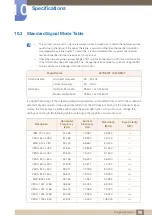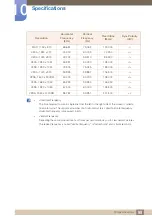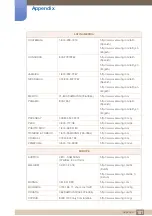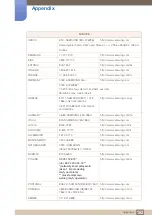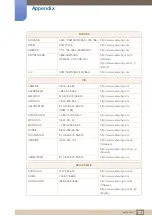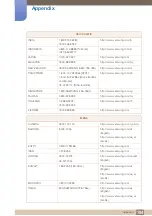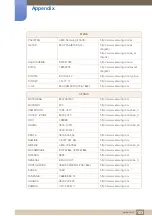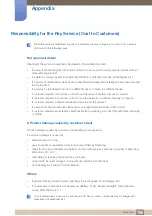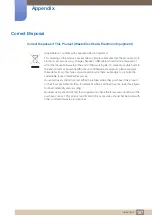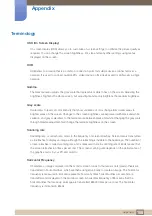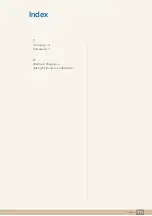109
Appendix
Appendix
Vertical Frequency
One image is made of numerous horizontal lines. The vertical frequency is measured in Hz and
represents how many images can be created per second by those horizontal lines. A vertical
frequency of 60 means that an image is transmitted 60 times per second. The vertical frequency is
also called "refresh rate" and affects screen flicker.
Resolution
Resolution is the number of horizontal pixels and vertical pixels that form a screen. It represents the
level of display detail.
A higher resolution displays a greater amount of information on the screen and is suitable for
performing multiple tasks at the same time.
E.g. A resolution of 1366 x 768 consists of 1366 horizontal pixels (horizontal resolution) and 768
vertical lines (vertical resolution).
E.g. A resolution of 1920 x 1080 consists of 1920 horizontal pixels (horizontal resolution) and 1080
vertical lines (vertical resolution).
Plug & Play
The Plug & Play feature allows the automatic exchange of information between a monitor and PC to
produce an optimum display environment.
The monitor uses VESA DDC (international standard) to execute Plug & Play.