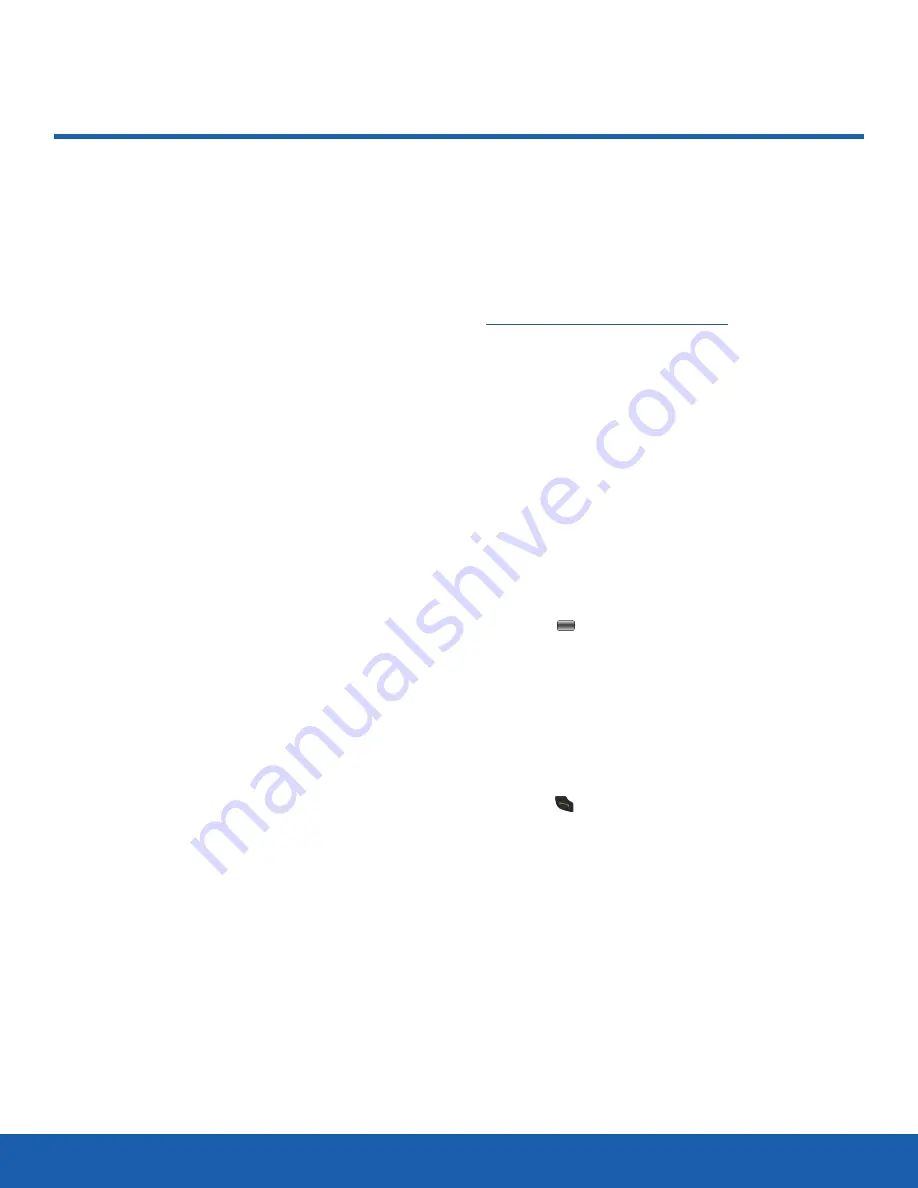
27
Address Book
Applications
Address Book
Contact information is stored in the Address Book,
which organizes contacts and allows you to make
calls, send messages, and send contact information.
Note
: When storing an Address Book entry into your
SIM card, note that only the name, phone number,
group, and slot location are initially offered as fields
(some SIM cards may allow an address as well).
Although you may add additional fields to a SIM entry,
if you move that same SIM card to another model
phone, it is possible that only the basic information will
transfer.
Managing Contacts
Use the following procedure to manage contacts
in your Address Book. New contacts are stored on
your phone by default.
Creating a New Contact
1. From a Home screen, press
Menu
>
Address
Book
>
Options
>
Create contact
.
2. Select storage area (if prompted to do so).
3. Highlight the
First Name
and
Last Name
fields
and use the keypad to enter names for this
contact.
4. Highlight the
Company
field, if desired, and use
the keypad to enter a note.
5. Select the
Mobile
field and use the keypad to
enter the phone number for this contact.
6. Select the
Mobile (work)
field and use the
keypad to enter the phone number for this
contact.
7. Highlight the
field and use the keypad to
enter an email address for this contact.
8. Highlight the
Caller image
field to assign a
photo from either
My Files
or
Take a photo
(which launches the camera).
9. Highlight the
Ringtone
field and press
Caller
ringtone
. Select a tone for this contact and
press
Set
.
10. Highlight the
Group
field to assign the contact to
one or more groups.
11. Press
Save
.
Note
: By default, contacts are saved on the
phone. To copy contacts to a SIM card, see
Copying an Entry to the SIM Card
.
Adding More Fields to a Contact Entry
While in the process of creating a new entry or
editing an existing contact, you can add additional
fields to the entry’s list of information.
1. From a Home screen, press
Menu
>
Address
Book
, highlight a contact name, and press
Open
.
2. Press
Edit
.
3. Press
Options
>
Add detail
.
4. From the Add detail screen, use the Navigation
keys to highlight the field to add and press
Add
or the
Centre
key.
The selected field type displays on the Edit
screen.
5. Enter the information into the new field and press
Save
.
Saving a Number After a Call Has Ended
1. Press
Send
to bring up the Recent Calls
screen.
2. Highlight a phone number from the list and press
Options
>
Add to contacts
.
3. From the Select type screen:
-
Select
Create
contact to add the number to
your Address Book.
– or –
-
Select
Update existing
to find a previously
created entry and add the current number to
the previous entry.






























